在win10系统中共享打印机却提示打印机拒绝访问,这是怎么回事呢?好端端的电脑出现了这样的问题,让很多用户都感到很奇怪,不知道怎么去解决它,那么接下来还是让大地小编来给大家介绍一下这个问题的解决方法吧,开启一下管理员权限能够解决了,赶紧来看看吧。
首先使用鼠标右键点击开始菜单,打开控制面板。
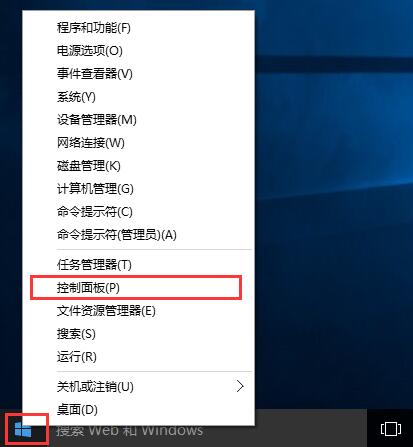
在控制面板中把查看方式切换成大图标显示,点击设备和打印机。
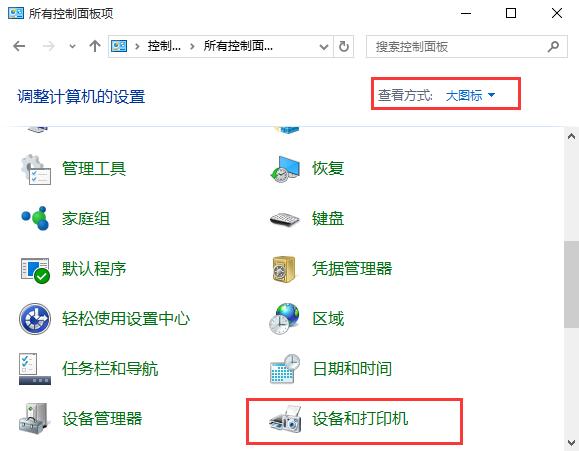
在设备和打印机中右键点击当前使用的打印机,打开属性。
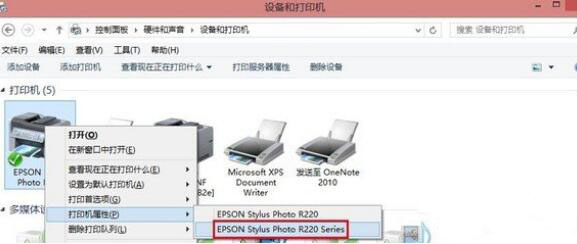
在属性中点击共享标签,输入正确的共享名称。
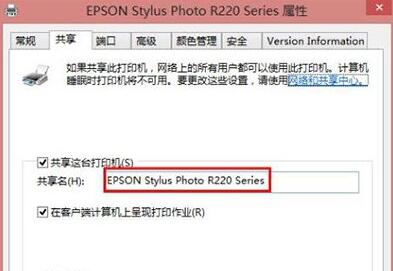
然后切换到安全标签,点击添加——高级。
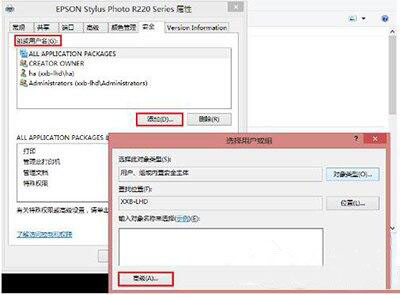
打开高级后,点击立即查找,找到并选中everyone的账户,点击确定。
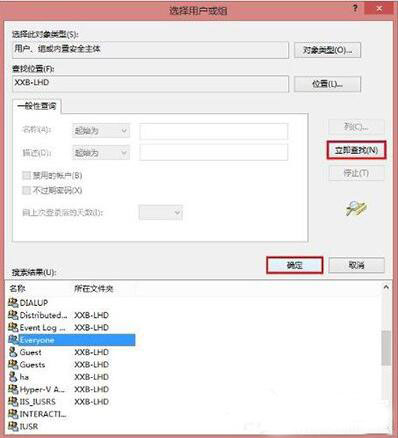
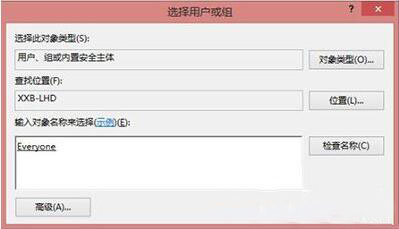
通过上述设置后我们在打印机的属性窗口中就能够看到everyone账户了,开启这个账户的权限就可以解决打印机拒绝访问的问题了。
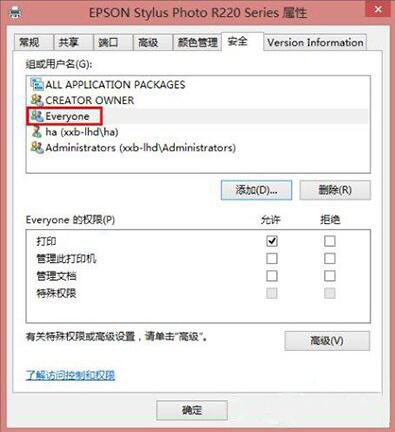
以上就是win10使用打印机提示打印机拒绝访问的解决方法,希望这篇文章能够帮助到大家,赶紧去试试看吧。