Windows8正式版操作系统离发布日期也越来越近了,目前很多朋友已经再使用WIN8消费者预览版,虽然与正式版可能会有一些区别,不过总的来说还是差不多的,目前笔者发现一些网吧为了吸引上网用户,也都安装了Windows8消费者预览版操作系统,对于WIN8系统可以说相比之前的系统有着质的改进,在系统多个方面有了改进与增强,比如WIN8自带的防火墙功能就比较强大,不过安装了杀毒软件,WIN8的防火墙基本也是鸡肋,很多朋友之前问过小编如何关闭Windows8系统防火墙,下面本文将与大家介绍下方法。怎么关闭WIN8防火墙?方法如下:
⒈)首先我们按电脑键盘上的WIN+C组合快捷键,弹出操作菜单,之后会在右侧看到有弹出选项侧框,之后我们点击“设置”,然后再点击“控制面板”进入控制面板,如下图:
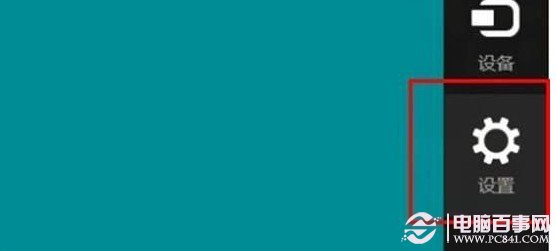
WIN8设置
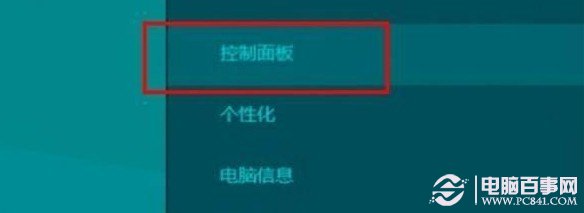
WIN8控制面板入口
⒉)进入控制面板后,我们再点击“Windows防火墙”如下图所示:
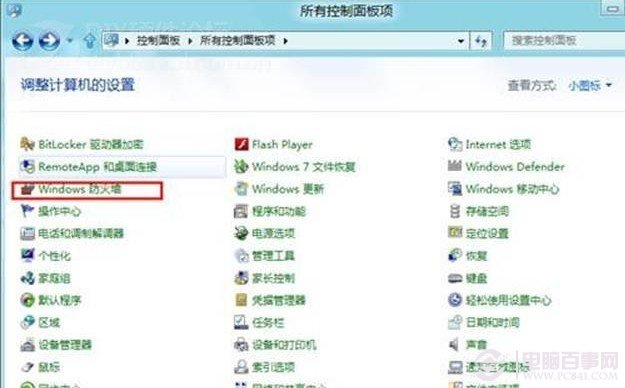
Windows8防火墙入口
⒊)进入WIN8防火墙面板后,我们就可以点击“启用或关闭Windows防火墙”了,这里就是WIN8防火墙的控制开关,关闭与打开都可以在这里操作,如下图:
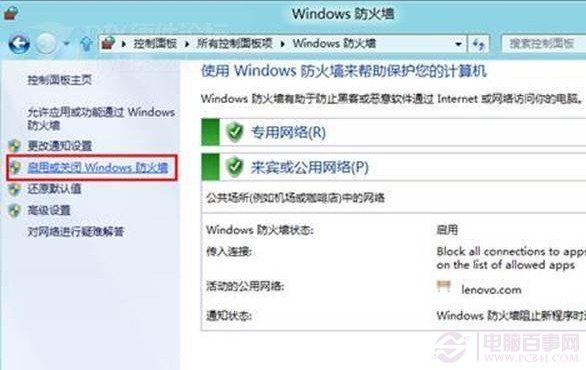
启用或关闭Win8防火墙设置
另外WIN8的防火墙功能相比之前的版本的WIN7以及XP系统要强大不少,WIN8防火墙支持对专用、公用网络进行防火墙过滤设置。如下图:
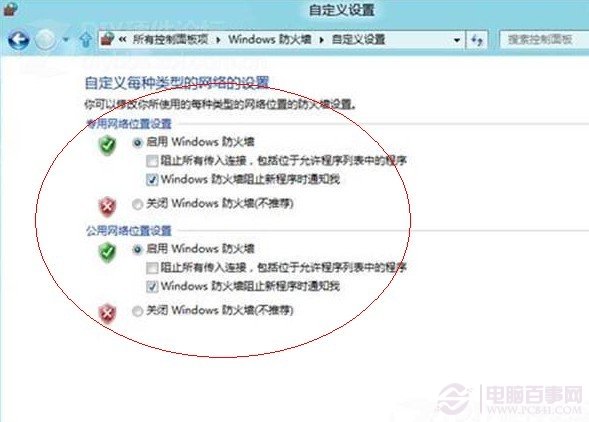
WIN8较强大的防火墙功能
总的来说,如果电脑中安装了较高的专业杀毒软件,系统自带的防火墙建议关闭掉,因为杀毒软件自带有防火墙功能,关闭系统防火墙可以节省一些系统资源,提升系统性能。
随着WIN8系统将于今年秋季发布,对于这款有着质的改变系统,受到众多平板电脑用户以及PC用户期待,对于相关WIN8技巧大家也可以提前多学习方便后期快速入手.