在win11电脑中我们下载东西默认保存位置都是在c盘,如果c盘保存的内容太多了就会导致电脑卡顿,这时候就可以更改默认保存位置,不要默认保存到C盘里面,首先点击设置中的存储,点击保存新内容的地方,选择新的保存地方后关闭即可,这样我们下载软件、图片就会保存到这个新地方咯。
win11默认保存位置更改方法
1、首先我们点击底部Windows徽标打开“开始菜单”
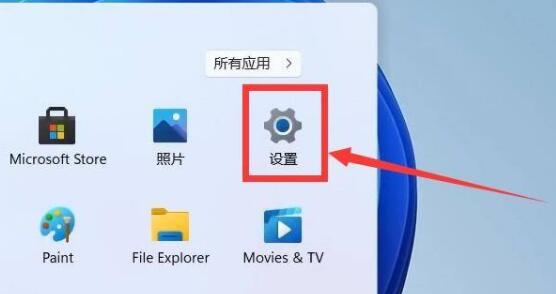
2、接着打开开始菜单里的“设置”
3、然后在系统设置里找到并打开“存储”设置
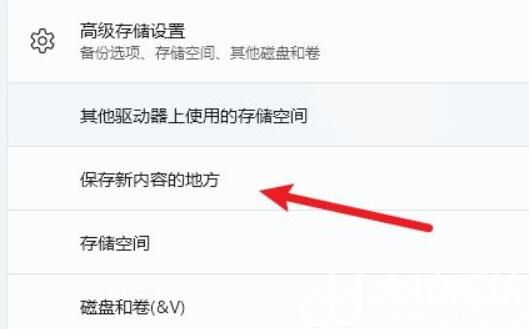
4、随后展开高级存储设置,点击“保存新内容的地方”
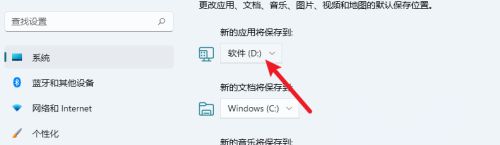
5、进入后,我们就可以更软件、文档、图片等内容的保存位置了