Windows10再平常的时候启动后是正常进入系统的,但是有些用户会遇到重启的情况,还有的就是无限重启,尽管多次重启会进行自检,但是无限重启却没办法解决问题,如果想要知道windows10无限重启修复方法的话,这里就给用户们提供了windows10无限重启修复方法,十分的实用。
windows10无限重启怎么办
1、制作USB启动盘,并从U盘启动。
将微软原版Windows10镜像写入U盘后即可得到带有恢复环境的USB启动盘,详细制作过程可参考U盘快速装ghost系统。
2、进入恢复环境进行修复。
从U盘启动后,你会看到下面的画面:
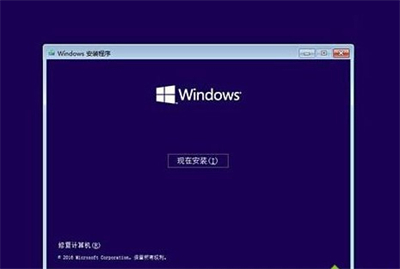
▲点击左下角的“修复计算机”。
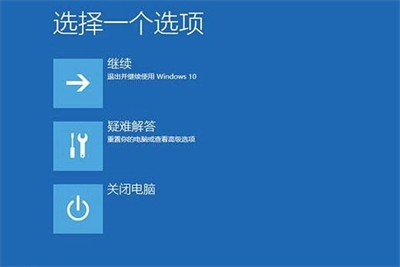
▲选择“疑难解答”。

▲选择“高级选项”。
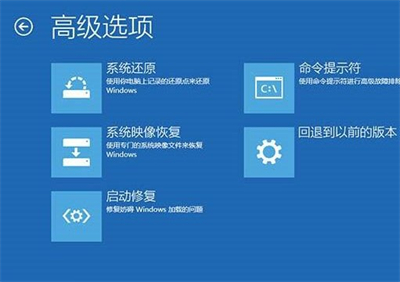
▲选择“命令提示符”。
之后会打开命令提示符,如果提示你输入密码,请输入自己的Windows登录密码。
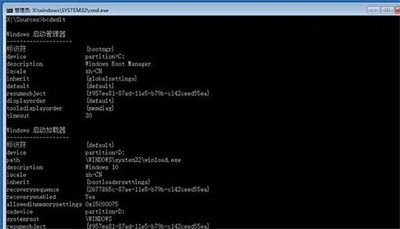
▲在命令提示符中输入bcdedit回车,你会看到上图所示的结果,找到名为resume 的条目,记录下后面的一长串字符(即GUID)。
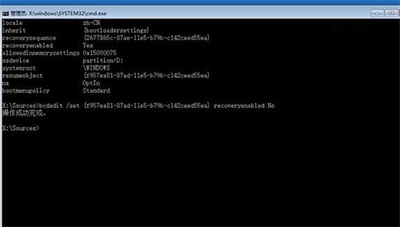
▲接着输入bcdedit /set {GUID} recoveryenabled No回车运行,运行该命令后就会暂时禁用系统的自动启动修复功能,其中的{GUID}即为上一步中记录的字符。
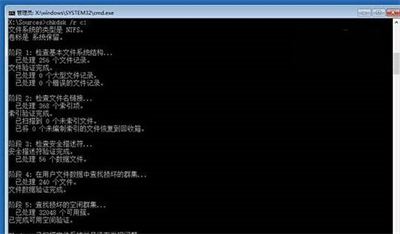
▲最后输入chkdsk /r c:回车,系统会自动检查文件系统错误。检查完成之后再重启电脑,一般情况下即可恢复正常。不过在重启之前,建议再执行一下系统文件修复命令,以修复系统中可能已损坏的文件。方法:
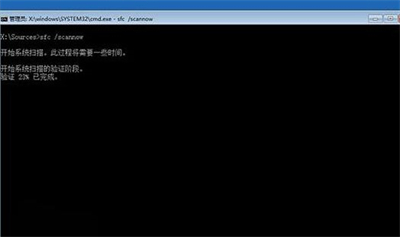
▲输入sfc /scannow回车,之后会开始系统文件的扫描验证。这需要一点时间,请保持耐心。
修复完成之后重启即可。
windows10无限重启怎么办的解决方案就介绍到这里了,如果你也遇到这个问题,那就用这个方法解决吧。