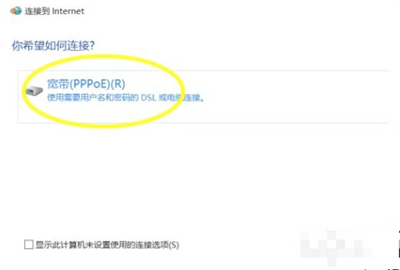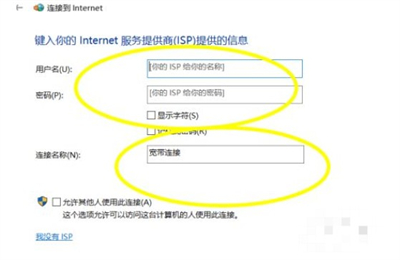windows10怎么宽带连接是一些新接触win10系统的用户想要搞懂得问题,当用户新拿到电脑后除了开机激活外还需要进行宽带连接,这样子就能够让电脑连入互联网的世界,那么如何连接宽带呢,windows10宽带连接方法介绍就能帮助你,方法很简单,一学就懂,马上就会。
windows10怎么宽带连接
首先我们需要找到宽带的设置,先打开我们的电脑的设置
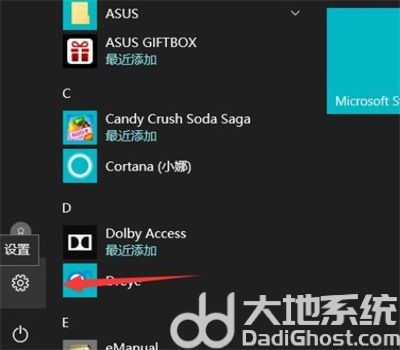
找到设置之后我们点击设置页面下的网络和intetnet设置。
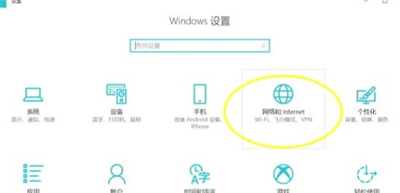
点击设置之后我们在网络设置下找到网络和共享中心,点击跳转到新的页面。
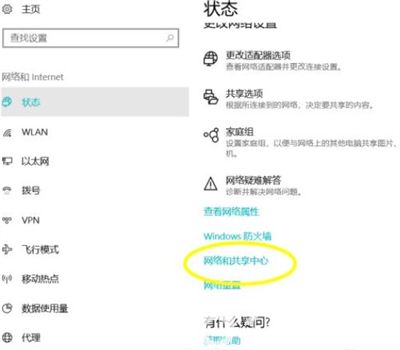
跳转之后我们这里会来到我们当前计算机的网络共享中心,我们点击设置新的网络。
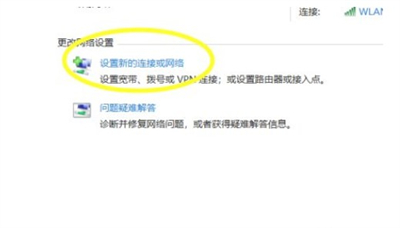
在设置连接网络属性下,我们点击第一个设置新的网络,下一步。

下一步之后这里如果当前你的电脑已经连接上网路的话,这里会弹出下图的提示,我们接着点击设置新连接。
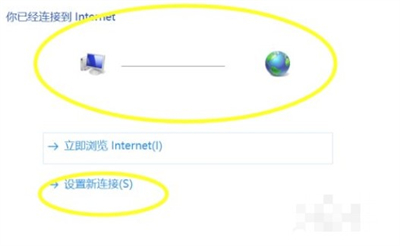
设置新链接点击之后就可以看到有一个宽带的设置,我们选择点击就可以进入宽带的拨号设置页面了。输入宽带账户和密码保存就可以上网了。