有的win10用户发现自己的文件夹图标一大一小,整体看起来非常不美观,那么win10文件夹图标怎么统一大小呢?大家先点击查看选项,然后选择大图标,之后点击选项打开文件夹选项窗口,切换到查看选项卡,在文件夹视图中选择“应用到文件夹”就可以了,这个时候文件夹图标的大小就都是统一的。
win10文件夹图标统一大小操作教程:
1、首先可以点击文件夹中的“查看”菜单。
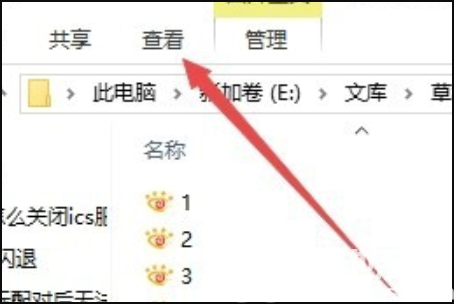
2、在打开的查看工具栏上点击“大图标”图标。
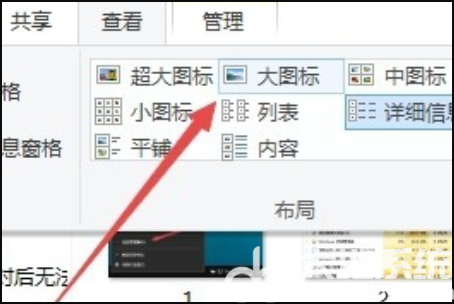
3、接着再点击工具栏右侧的“选项”图标。
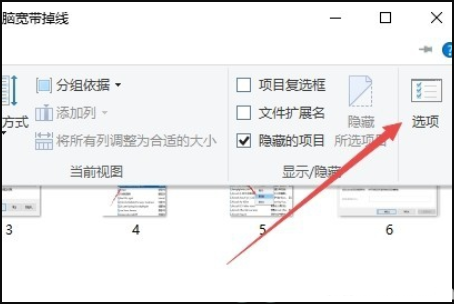
4、这时可以打开Windows10系统的文件夹选项窗口,点击窗口中的“查看”标签。
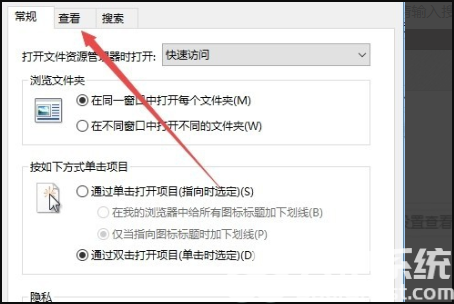
5、在打开的窗口中点击“应用到文件夹”图标。
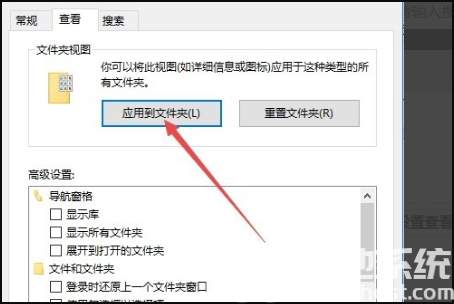
6、这时会弹出一个确认应用设置到文件夹的提示,点击“是”按钮即可。
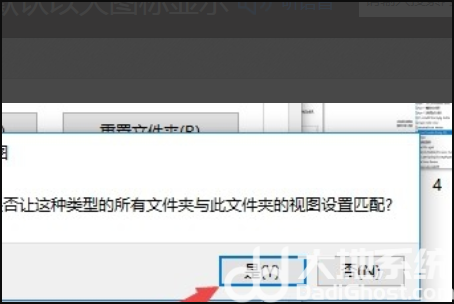
7、这时我们每次打开文件夹的时候,其中的文件就以大图标样式显示出来,非常的直观了,用户们就可以按照自己的习惯来进行图标的统一大小调整了。