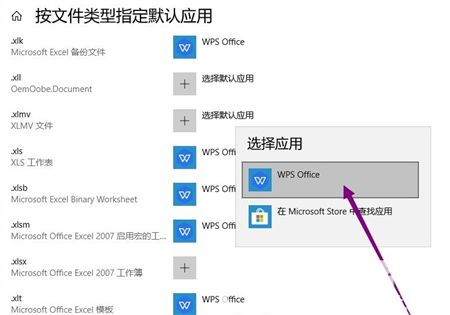win10怎么设置默认打开方式是一部分用户想了解的方法,因为有的时候用户电脑里面的一些文件是可以多种不同软件开启的,但是默认开启的软件是自己不想要使用的,所以想要知道更换方式,那么这里提供了最新的win10怎么设置默认打开方式方法介绍,相信用户学会后就能够自己设置了。
win10怎么设置默认打开方式
win10界面点击左下角,找到设置菜单,然后进入找这个界面。点击 应用,如图所示。
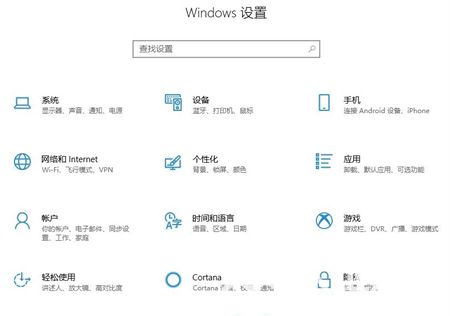
然后在应用里边可以找到默认应用
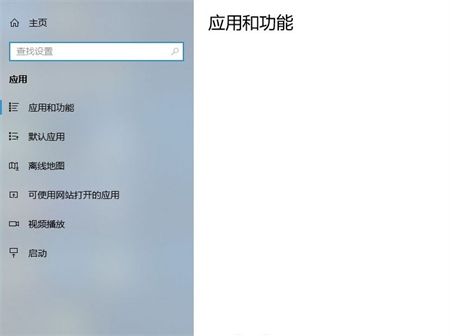
然后这个界面是电脑上安装的所有软件和应用了,我们点击按照文件类型指定默认应用
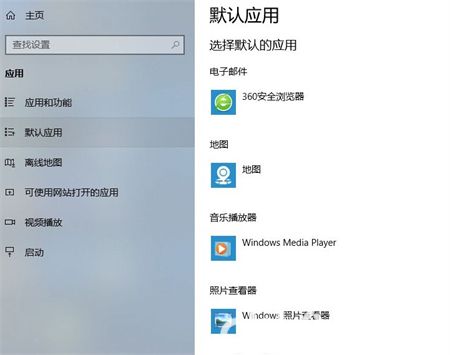
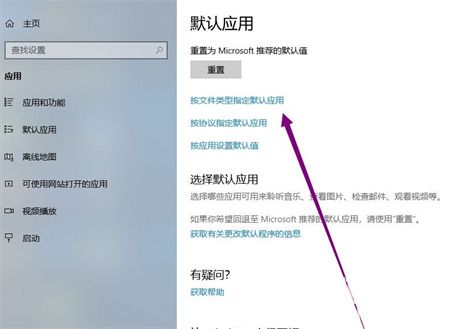
比如我们找到办公软件文件或者其他需要设置的文件类型保存格式,如图所示,点击添加默认软件。
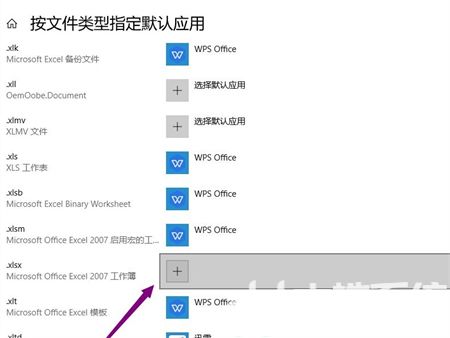
然后系统会根据功能对改类型文件进行推荐一个软件进行打开,如图所示,选择设置就可以了。