有的win11用户在对msconfig进行处理器数更改后,遇到了无法打开系统的问题,像这个问题要怎么解决呢?你先按电源键强制开机,然后按F8进入修复界面,之后选择安全模式进入,打开命令提示符窗口,接着分别输入下文提供的几条指令,系统就会自动进行问题修复,完成后重新启动电脑就可以正常进入使用了。
win11 msconfig更改处理器数后无法打开系统怎么解决:
1、我们将电脑开机,反复按一下“F8键”,我们会进入以下的选择界面,我们选择“疑难解答”。注:绝大数的主板或者笔记本启动安全模式都是键盘上的“F8”键,不过华硕“F8”键是快速启动项,我们进入快速启动项选择您的硬盘,再反复按下“F8”键就可以了。
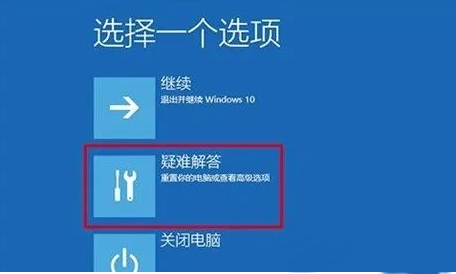
2、这时再点击“高级选项”。
3、在高级选项中,我们选择“启动设置”。

4、最后我们点击“重启”。
5、在启动设置这个界面中,我们但是很多选项,点击菜单前面对应的数字即可进行选择,其中4、5、6项都是安全模式选项,按照自己的需求选择吧!---这里我选择的是F6。
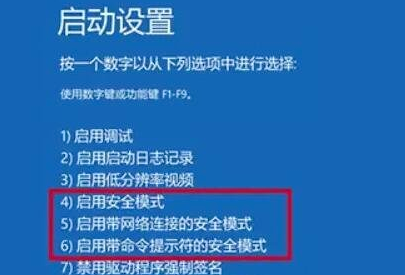
6、进入安全模式之后,我们按下键盘上“Windows+R”组合键打开“运行”,在运行输入框中输入“CMD”,打开命令提示符。
接下来就是命令输入:
0、开机时先按f8进入安全模式,在进入命令提示符。
1、进入 启动修复的命令提示符(最好是使用有管理员权限的,不过普通用户我也每试过),
使用 bcdedit 命令来查看。
2、可以查看到你的启动参数。
确认 truncatememory 是否为 0x10000000(我的是这个)。
3、然后执行下面的命令-删除值。
bcdedit /deletevalue {default} truncatememory
删除默认的启动内存设置。
4、使用 bcdedit确认下,是不是 已经没有 truncatememory 项了。
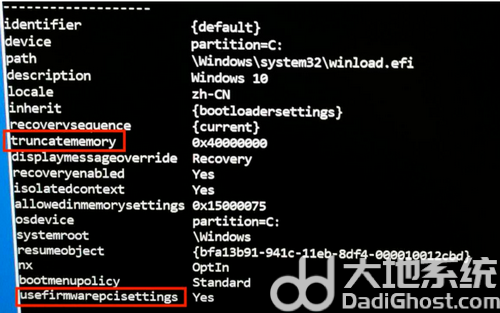
然后重启,一切ok。
---注释: 也有方法说是可以直接给 truncatememory 设置,例如。
命令:bcdedit /set truncatememory 0x1FFFFFFF
尝试过以上步骤后,删除了truncatememory ,然后退出安全模式重启,电脑就可以重新启动了,查看系统配置,发现处理器个数和最大内存又回归到了原先的状态。