win10系统具备自动更新功能,比如显卡驱动也是可以自动更新的,但是有的用户觉得自动更新很容易带来问题,那么怎么禁止win10自动更新显卡驱动呢?你可以打开本地组,进入Internet通信管理,然后将“关闭Windows更新设备驱动程序搜索”设置为启用即可。或者你也可以通过修改注册表的方式去禁用。
怎么禁止win10自动更新显卡驱动:
方法一:组策略禁止驱动自动更新
1、Win+R 组合键后输入 gpedit.msc 之后按回车键,打开组策略编辑器,如下图所示:
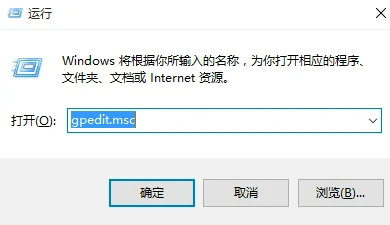
2、在组策略编辑器中展开→计算机配置→管理模版→系统→Internet通信管理→点击右侧的“Internet通信管理”,之后找到“关闭Windows更新设备驱动程序搜索”,双击打开其设置,如下图所示:
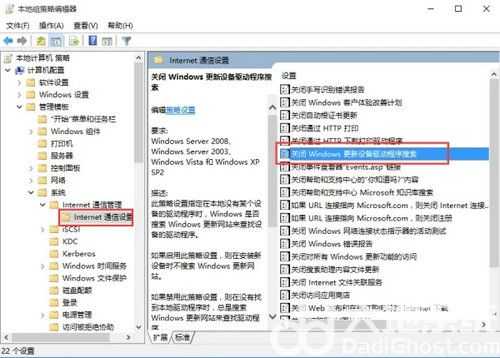
3、在设置界面中勾选“已启用”,点击确定退出即可,如下图所示:
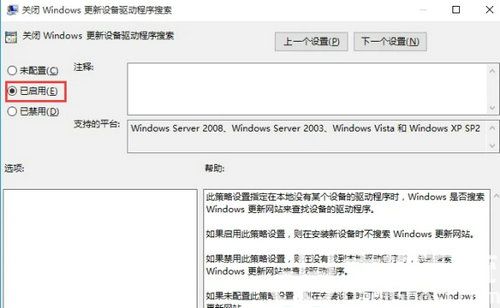
方法二:注册表禁止驱动自动更新
1、Win+R 组合键后输入 regedit 之后按回车键,打开注册表编辑器,如下图所示:
2、在注册表编辑器依次展开 HKEY_LOCAL_MACHINESOFTWAREPoliciesMicrosoftWindowsDriverSearching,如下图所示:
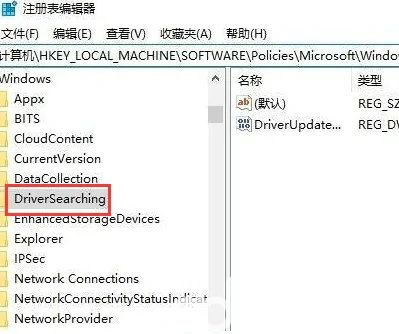
3、把右侧的“DriverUpdateWizardWuSearchEnabled”,将默认的数值数据从“1”修改成“0”后注销当前账户或重启电脑,就可以禁止当前电脑所有的硬件在Windows Update中获取驱动更新。
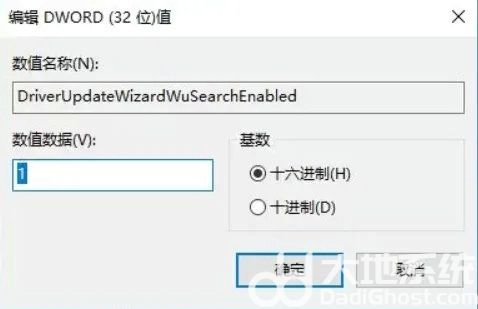
以上就是怎么禁止win10自动更新显卡驱动 禁止win10自动更新显卡驱动方法介绍的内容分享了。