windows10禁止自动更新如何设置这个问题挺多用户都是非常关心的哦。因为系统的原因每一次关机的时候大家都会发现win10已经下载好了更新文件,所以很多时候没得选择只能够接受更新,但是有的用户不喜欢更新系统,因此这里带来了windows10禁止自动更新设置方法介绍的内容哦,如果你不想自动更新系统的话就来禁止自动更新吧。
windows10禁止自动更新如何设置
1.在“设置”中禁用Windows更新
打开“设置”应用,选择“更新和安全”,在“Windows更新”选项卡下,单击“高级选项”。选择“通知下载”以获取“如何安装更新”。之后,您可以选择何时下载更新,并在需要重新启动时收到通知。
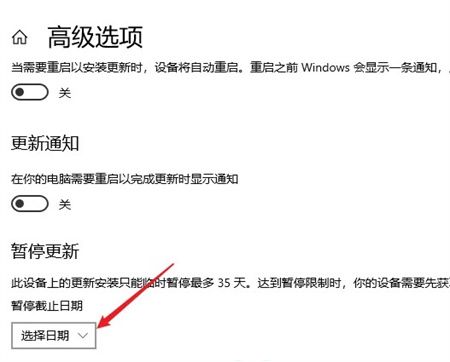
2.在组策略编辑器中关闭 Windows 更新
点击“Win”+“R”,然后在运行对话框中输入“gpedit.msc”,然后点击Enter键。在左侧窗口中,导航到“计算机配置”“管理模板”“Windows 组件”“Windows 更新”。在右窗格设置中,双击“配置自动更新”。
在弹出窗口选择“已禁用”点击确定。
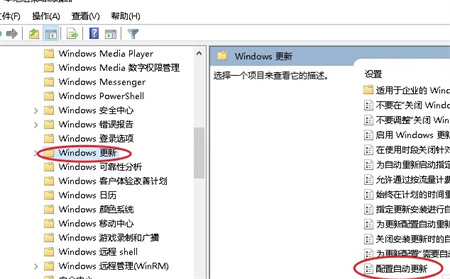
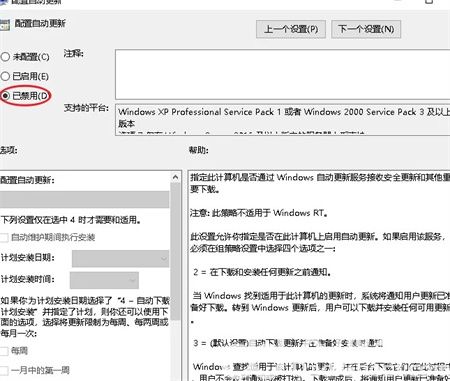
3.在系统服务中禁用 Windows 更新服务
在运行对话框输入“services.msc”并点击确定,您将打开“服务”窗口,双击“Windows 更新”,在“常规”选项卡中,将“启动类型”更改为“禁用”。下次重新启动系统时,它不会检查更新。
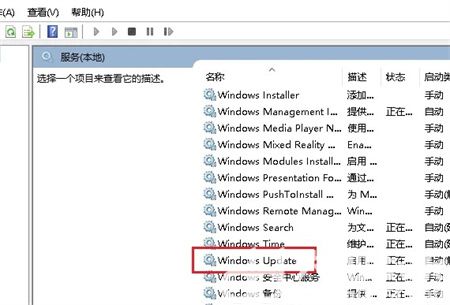
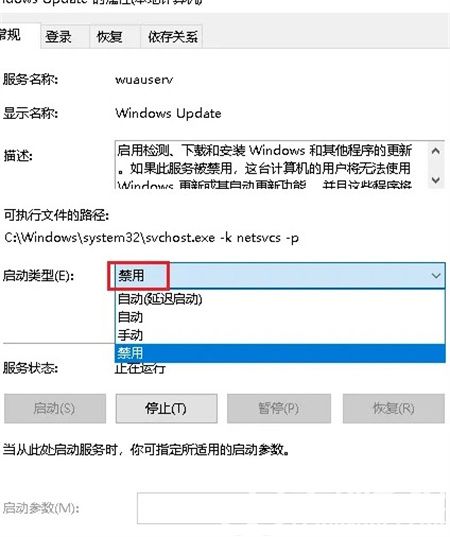
以上就是windows10禁止自动更新如何设置的内容,大家可以通过此方法禁止自动更新哦。