windows10怎么更改管理员账户呢,许多在win10的使用的过程中发现其实自己的账户默认是没有管理员最高权限的,如果涉及到一些系统操作的话有的功能是需要管理员才能够进行设置修改,那么要怎么获得管理员账户的呢,下面就是关于windows10怎么更改管理员账户方法介绍的内容,大家可以根据这个方法设置。
windows10怎么更改管理员账户
1.首先,打开电脑,在Windows10桌面依次点击“开始选项“-”Windows系统选项“-”控制面板选项”;
2.之后会弹出一个窗口,在打开的控制面板窗口中,找到“用户账户”图标选项,点击“用户账户”图标;

3.在打开的用户账户窗口中找到“更改账户”选项,然后点击“更改账户”选项;
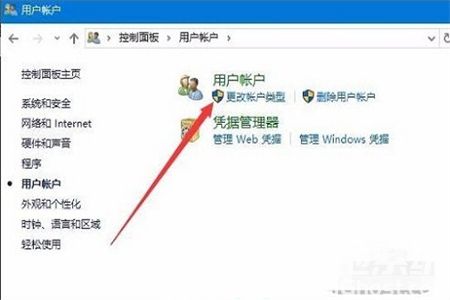
4.这时会打开管理账户的窗口,在窗口中显示出了所有的本地账户名称,选择一个要修改的用户名;
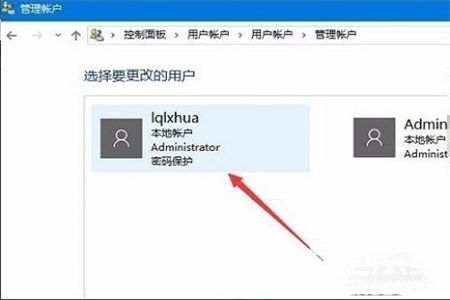
5.之后会出现一个弹出框,在弹出的窗口中找到“更改账户名称”快捷链接,点击”更改账户名称”选项;
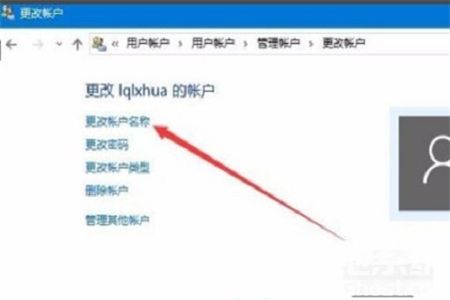
6.接着会弹出一个输入新账户名称的窗口,在这里输入新的账户名,然后点击“更改”按钮就可以了,注销后发现现在修改的账户名已生效,可以使用新的账户名来登录。
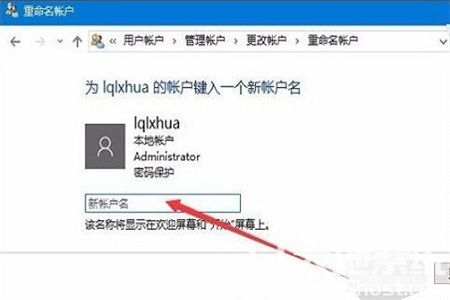
以上就是windows10怎么更改管理员账户的全部内容,希望能帮助大家吧。