当系统出现故障的时候,大家可以通过还原的方式去解决问题,那么戴尔win10电脑按f12怎么还原系统呢?具体步骤是什么呢?大家先开机,在出现戴尔logo的时候按f12就能进入系统引导界面,之后选择SupportAssist OS Recovery进入,进入后就能看到“还原系统”按钮,点击之后再选择一种备份方式就能进行还原了。
戴尔按f12还原系统步骤win10:
1、开机出现戴尔的logo时,反复按下F12,进入系统引导页面。
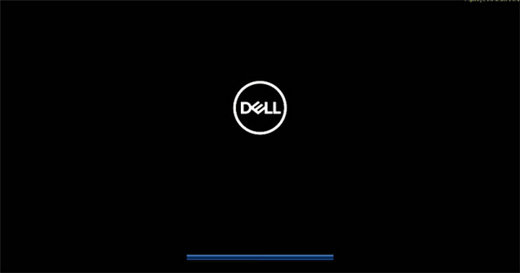
2、在系统引导页面找到【SupportAssist OS Recovery】,并且按下回车。
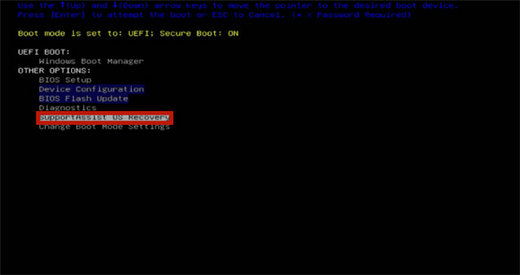
3、在进入了SupportAssist OS Recovery系统之后,点击【还原系统】。
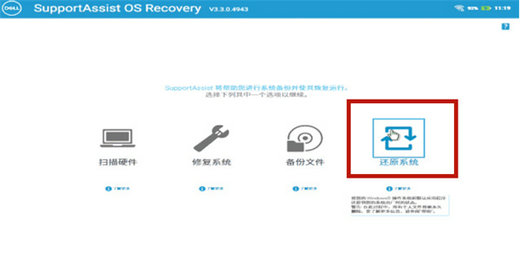
4、此刻系统会提示是否进行备份,这时候只要根据实际需求进行选择就可以了;
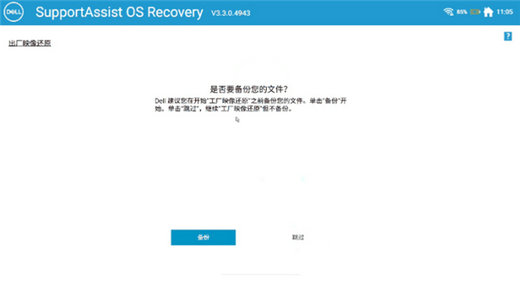
5、之后系统会自动进行还原,知道恢复出厂设置。重新进入新系统就可以正常使用电脑了。
以上就是戴尔win10怎么还原系统 戴尔按f12还原系统步骤win10的内容了,希望对各位小伙伴们有所帮助。