如果大家想要使用摄像头去进行视频的话,就需要打开系统自带的相机功能,但是有的win10用户打开相机的时候遇到了相机错误代码0xA00F4244的提示,这个问题怎么解决呢?最简单的方法就是重启电脑,如果还是不行的话,你可以打开相机的高级选项面板,点击重置,就能重置相机了,之后重启电脑就可以了。
win10相机错误代码0xA00F4244怎么解决:
方法一、重启电脑
方法二、重置相机:
打开电脑界面的开始->>设置->>应用->>相机->>高级选项->>重置->>重启电脑
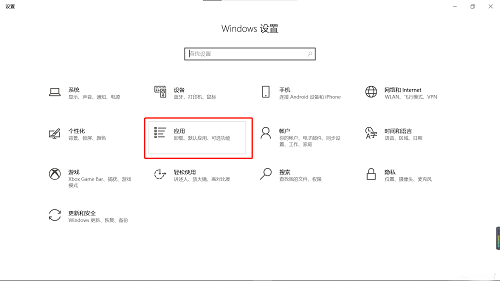
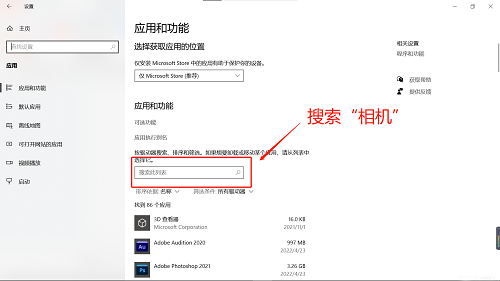
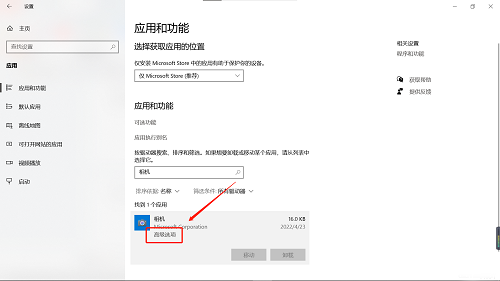
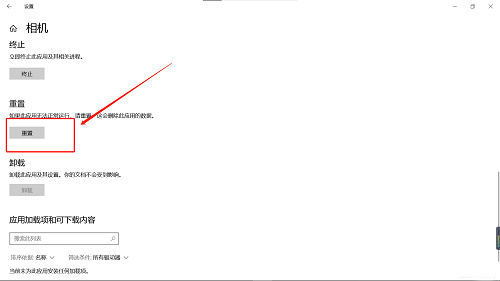
方法三、更新驱动设备
任务栏鼠标按右键->>点击设备管理器->>找到摄像头(如果没有鼠标点击上面查看->>显示隐藏你的设备)->>鼠标右键更新驱动程序(跟着步骤走就行了)
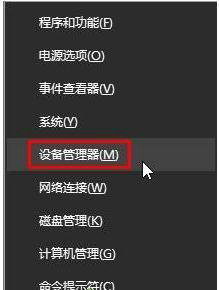
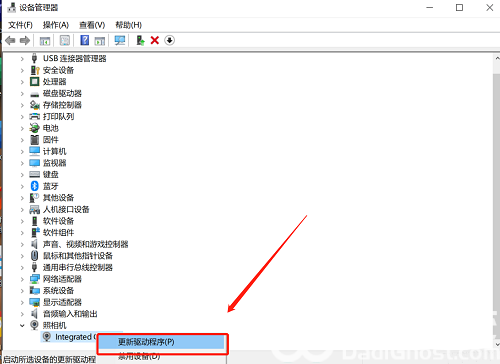
以上就是win10相机错误代码0xA00F4244怎么解决 win10相机错误代码0xA00F4244解决方法的内容分享了。