有用户想要通过win10电脑上传一些数据,但是发现上传速度很慢,不知道怎么去解决,首先我们打开运行窗口输入命令回车,快速打开组策略,接着点击QoS数据包计划程序选项,启用限制可保留带宽选项,最后将宽带限制改为零即可,这样我们即可轻松解决win10上传速度慢的问题了。
win10上传速度慢解决方法
1、点击“开始--运行”或者“窗口键+R”,输入gpedit.msc回车
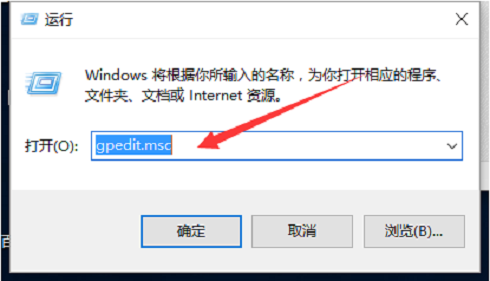
2、出现“组策略对象编辑器“
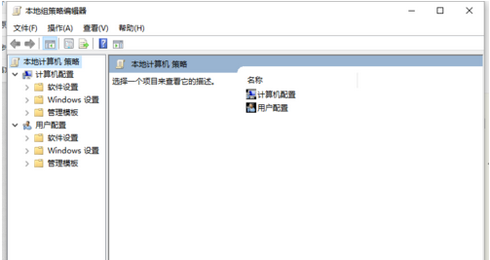
3、展开“计算机配置--管理模板--网络--QoS数据包计划程序”
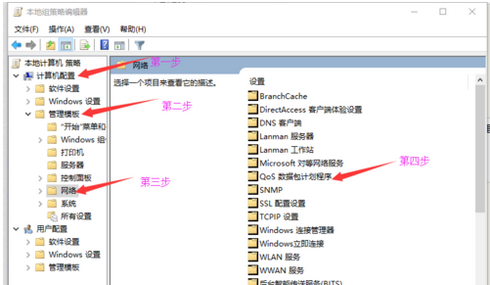
4、双击右面设置栏中的“限制可保留带宽”
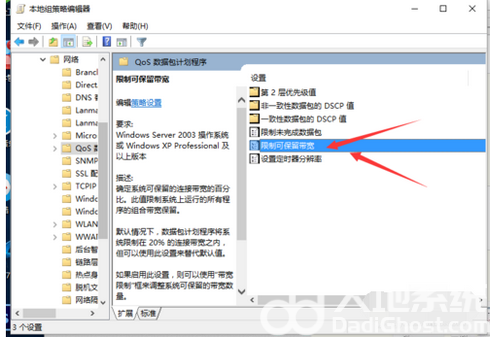
5、“限制可保留带宽”设置为“已启用”
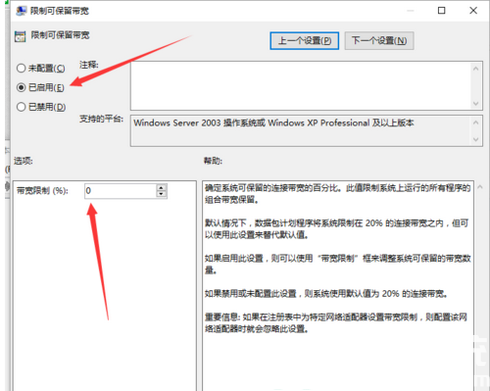
6、在下面展开的“带宽限制(%)”栏将带宽值“20”设置为“0”确定即可