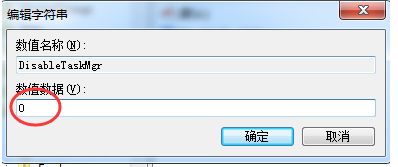部分win7用户在使用任务管理器的时候,遇到了任务管理器已停止工作的情况,应该怎么办呢?大家可以右键任务栏空白区域打开任务管理器,然后新建explorer.exe任务就可以了。或者你也可以调出注册表编辑器,然后定位到Policies,右键新建项,并命名为System,然后右键System新建字符串值,将数值数据改为0就可以了。
win7任务管理器已停止工作解决办法:
方法一:
1、右键点击桌面下方的【任务栏】空白区域,在弹出的菜单栏选择【任务管理器】
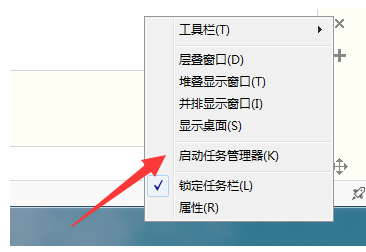
2、进入任务管理器界面,点击上方的【文件】选择【新建任务】
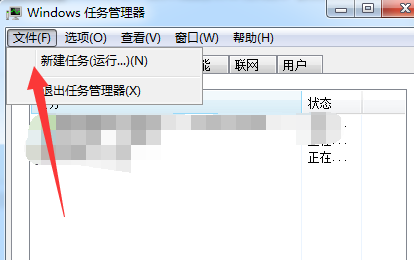
3、在弹出的任务对话框输入 explorer.exe 命令,点击确定,重新启动资源管理器。
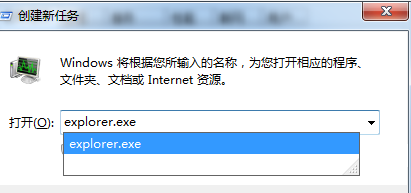
方法二:
1、按“win + R”打开【运行】选项,弹出的运行对话框中输入 regedit 命令,点击确定进入注册表界面。
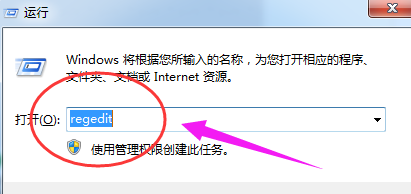
2、进入注册表界面,依次定位到【HKEY_CURRENT_USERSoftwareMicrosoftWindowsCurrentVersionPolicies】项下
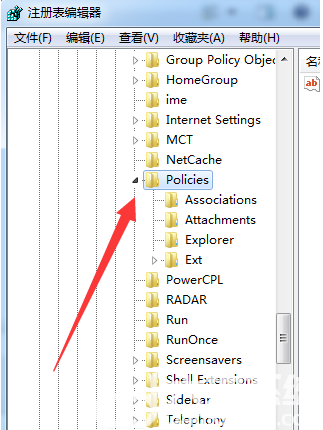
3、右键点击Policies项,选择【新建】,【项】将其命名为 System
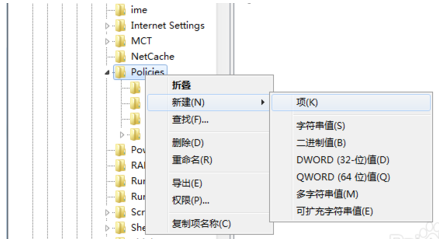
3、接着在System项右方空白区域选择【新建】,【字符串值】将其命名为 DisableTaskMgr
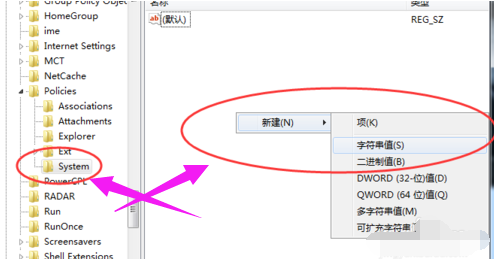
5、双击打开新建的DisableTaskMgr数值,将其数据设置为 0 点击确定。