win7如何打开画画是一些想要使用win7画画功能的用户的问题,用户们在win7这里可以使用画画工具进行一些图画操作,不过有的用户的系统没有找到画图的工具,因此用户要如何打开画画呢,其实可以通过运行来打开,下面就是具体的win7打开画画方法介绍,用户们可以通过此方法打开画画。
win7如何打开画画
1、Windows7的画图工具和Windows XP系统差不多位置,都可以通过开始菜单----所有程序----附件里面查找;如图所示:
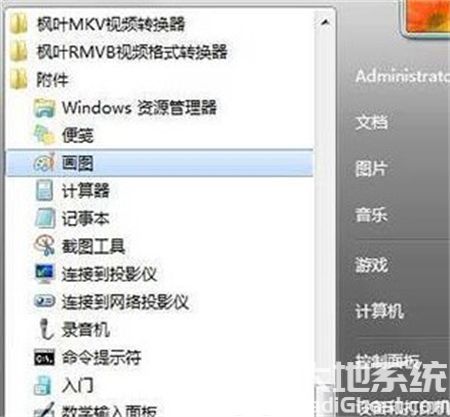
2、这是Windows7的画图界面;如图所示:
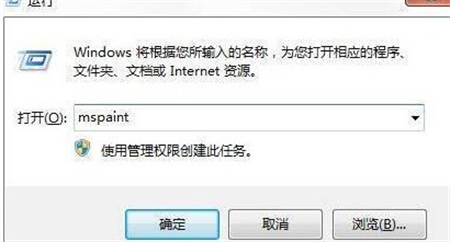
1、除此之外,如果开始菜单没有附件画图怎么办呢?可以直接通过命令行,开始---运行---输入mspaint,回车即可;如图所示:
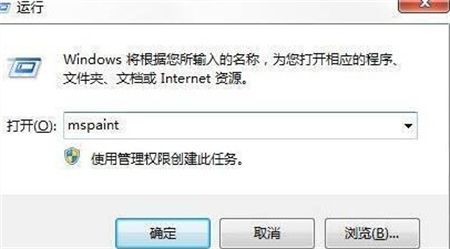
2、如果上述方法mspaint提示找不到文件,可以直接通过输入全称查找“C:windowssystem32mspaint.exe”;如图所示:
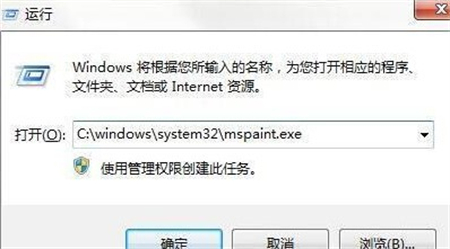
如果您的系统盘符不是C盘或者开始运行用不了,可以通过搜索mspaint.exe打开;如图所示:
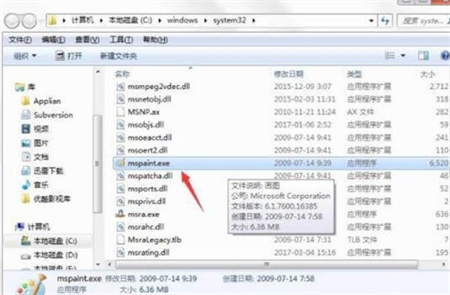
除此之外,还有一个最快捷简便的方法。直接选择一张图片右键,打开方式--选择画图就打开了;如图所示:
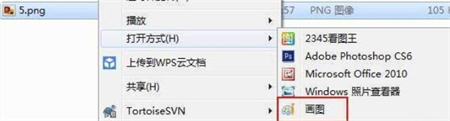
以上就是关于win7如何打开画画的方法介绍了,希望可以帮到大家。