很多win10用户觉得手动关机很麻烦,能不能设置让电脑定时关机呢?答案是可以的,你可以使用shutdown命令来定时关机,具体操作为:打开命令提示符窗口,输入shutdown回车,就能看到这个命令的具体用法,从中可以看到要自动执行关机命令应该输入shutdown -s -t 300(这里的数字为关机时间距现在的时间差)。
win10定时关机怎么设置:
使用shutdown命令来定时关机大家应该学习到过了,和Win7一样,Win10也是适用的。
1、WN+X打开命令提示符(管理员),然后在输入关机命令shutdown,回车,即可查看到shutdown命令的用法及参数说明。如图:
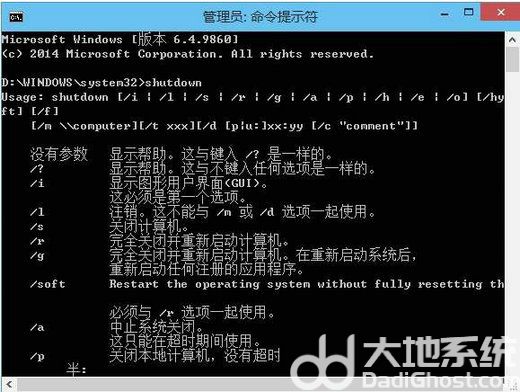
2、根据shutdown命令的用法及参数说明,我们可以知道,要实现自动关机可以输入以下命令:
shutdown -s -t 300

300为自动关机距现在的时间,单位为秒,意思就是300秒后执行自动关机,也就是5分钟,具体多少时间,大家自己换算。
3、然后回车,系统会弹出提示“即将注销你的登录。Windows将在10分钟后关闭”。如图:
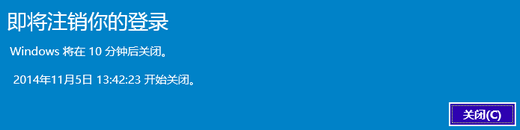
同时会在下面显示具体的自动关机时间,精确到秒。关闭该提示,10分钟后,Win10系统即会自动关机。
如何想让Windows10系统不显示提示或警告信息,那么可以在命令中添加 -p 参数。