win10如何修复电脑系统是有些用户在使用win10的时候遇到的问题,有的用户发现自己的电脑系统经常无故死机卡死却又不是病毒的问题,那么这个时候就有可能是系统组件问题,要修复系统的话win10也有自带的工具辅助修复,下面就将会给大家带来关于win10修复电脑系统方法介绍的内容,希望大家能够学会如何修复。
win10如何修复电脑系统
1.首先,在电脑左下角打开"开始”菜单,下滑的菜单里找到Windows系统并点开。如下图所示:
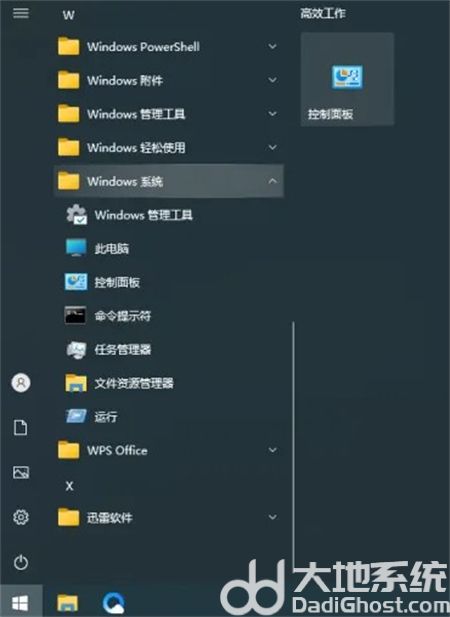
2.接着在“Windows系统”菜单中找到命令提示符并右击,选择更多,单击”以管理员身份运行“。如下图:
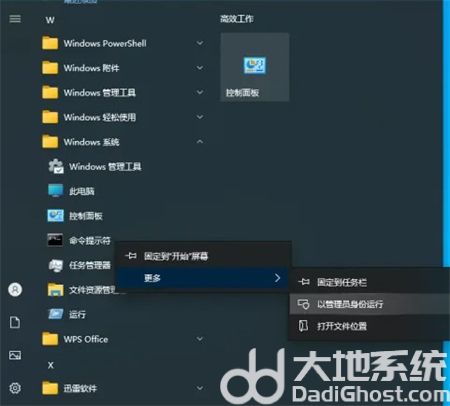
3.还可以按住键盘上的”win+r“键打开运行框,输入‘'cmd”,勾选"以管理员身份运行",点击”确定“也可以打开命令提示符。可如示图:
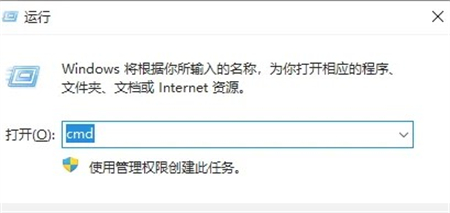
4.接着,在打开的cmd运行框中,输入这行指令“sfc/?”后点击回车,“sfc/?”这行指令是让系统给出帮助。如图:

5.然后,再根据上面的系统给出的提示后,输入指令“sfc/scannow”后按下回车。“sfc/scannow”这行指令是让系统扫描系统的完整性并修复损坏的文件。如图:
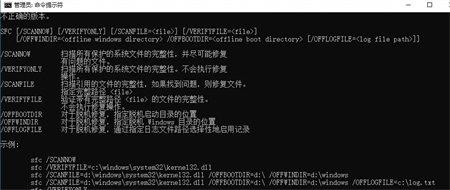
6.最后,等待系统扫描并修复损坏的文件,扫描完,重启一下电脑,你的电脑就焕然一新了,又可以再战三年了。

以上就是关于win10如何修复电脑系统的所有内容了,希望可以帮到大家。