win10开始菜单怎么删除文件夹是一部分用户在看到开始菜单的各种无用文件夹后想要解决的问题,方法很简单,首先进入开始菜单中找到需要删除的文件夹,然后选择更多和打开文件所在位置进入该位置,然后向上移动,找到那个需要删除的文件夹,直接右键删除就可以了,下面就是具体的win10开始菜单删除文件夹方法介绍。
win10开始菜单怎么删除文件夹
1、点击左下角的开始菜单,在打开的菜单项中,找到需要删除的文件夹;
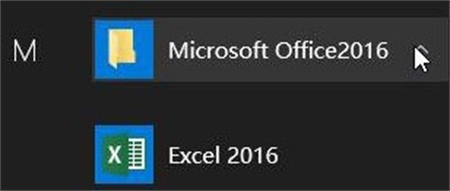
2、展开需要删除的文件夹后,随便在某个程序上点击右键,或在需要删除的文件夹上,点击右键,在打开的菜单项中,选择更多 - 打开文件所在位置;
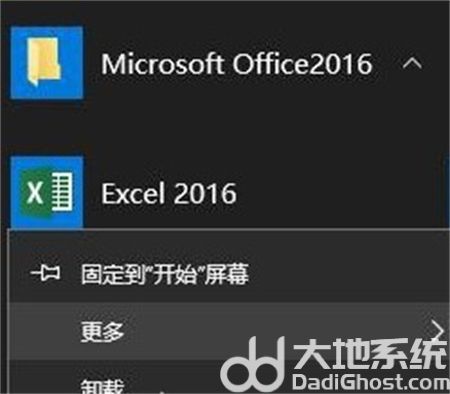
3、在打开的文件夹中,点击上移到“xxx”;
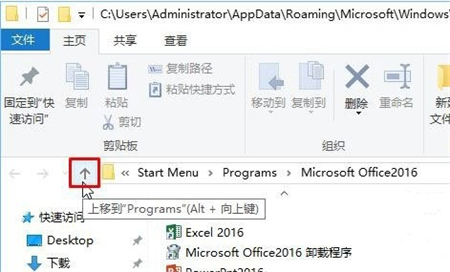
4、找到那个需要删除的文件夹,直接点击右键,在打开的菜单项中点击删除,或直接点击Delete键,删除也可以;
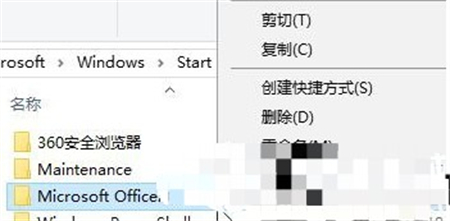
5、删除之后,再点击打开开始菜单,可以看到文件夹已经被删除,不见了;
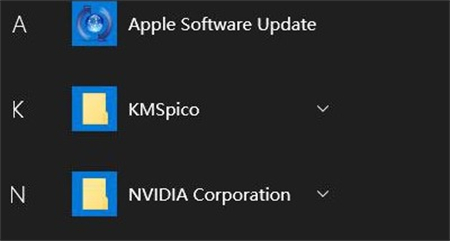
以上就是win10开始菜单怎么删除文件夹的内容了,如有也能够在这里找到解决方法哦。