除了使用第三方软件去检测和维护系统,win11用户也可以使用系统自带的检测工具,那么win11检测工具在哪呢?针对不同的检测目标,你需要使用不同的检测工具,因此对应的位置也不同。如果是要检查内存的话,就打开控制面板,将查看方式改为大图标,找到Windows工具,进入之后有个Windows内存诊断,它就是用来检测内存的工具。
win11检测工具在哪:
一、检测系统健康度
1、桌面空白处,点击右键,在打开的菜单项中,选择在终端中打开;
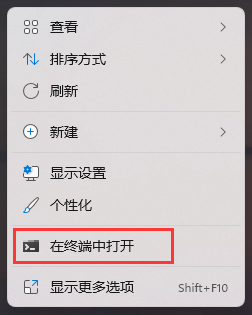
2、WindowsPowerShell窗口,输入并按回车执行perfmon /report 命令(注意/前面的空格);
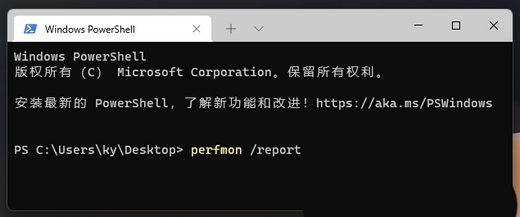
3、资源和性能监视器窗口,稍等大约60秒,等待系统诊断结果。检测工具会给出当前系统的各项报告,包括软件配置、硬件配置、CPU、网络、磁盘、内存等,如果电脑存在问题,会在诊断结果中标识出来,并且会给出原因和解决方案;
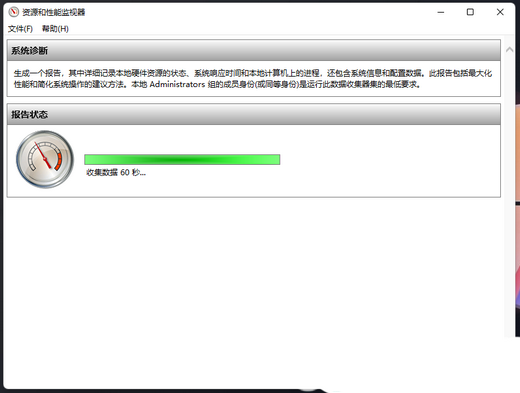
二、检查内存
如果电脑经常出现蓝屏,自动重启等系统异常不稳定的问题,可以使用此方法来检查排除是否是内存存在问题:
1、打开控制面板(control),将右上角的查看方式,改为大图标,然后找到并点击Windows 工具;
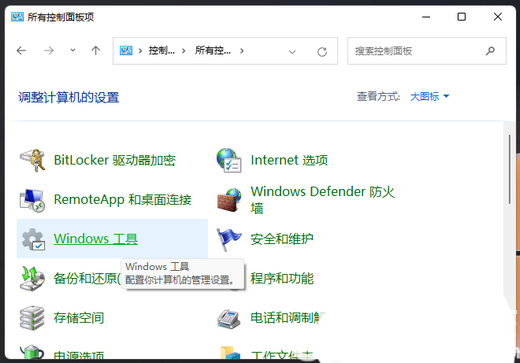
2、Windows 工具窗口,找到并双击打开Windows 内存诊断;
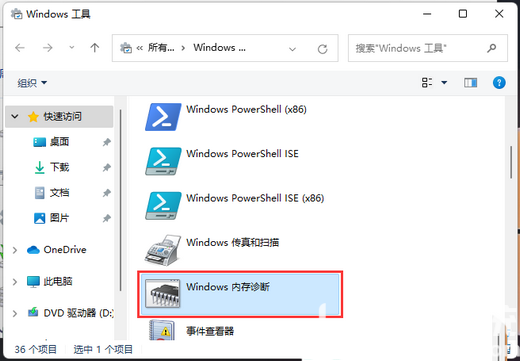
3、Windows 内存诊断窗口,点击立即重新启动并检查问题(推荐);
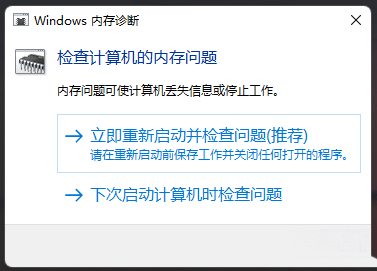
三、检查硬盘
1、双击打开桌面此电脑;
2、在需要检查的磁盘上点击右键,比如C盘,然后在打开的菜单项中,选择属性;
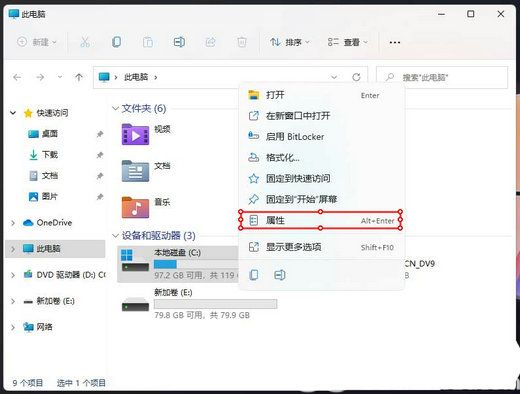
3、本地磁盘 (C:) 属性窗口,切换到工具选项卡,然后点击查错下的检查(此选项将检查驱动器中的文件系统错误),看磁盘是否有错误;
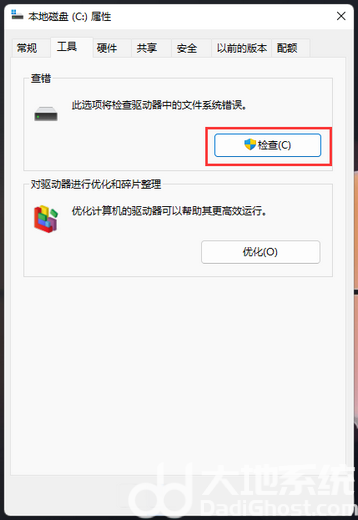
以上就是win11系统自带检测工具检测电脑的方法,希望大家喜欢。