windows7网络连接图标不见了怎么办呢,这个问题很多用户不是第一次遇见了,首先用户需要进入网络管理中进行设置,找到适配器设置,然后进入后找到网络连接图标进入,通过该部分的属性设置,用户们就可以进行操作,下面就给用户们带来具体的关于windows7网络连接图标不见了解决方法的相关内容。
windows7网络连接图标不见了怎么办
1、右键 - 桌面网络图标;如图所示:
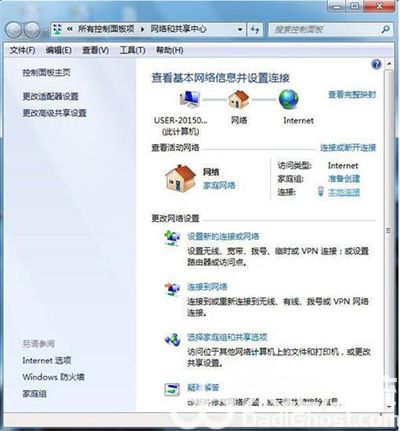
2、点击左侧的:更改适配器设置;如图所示:
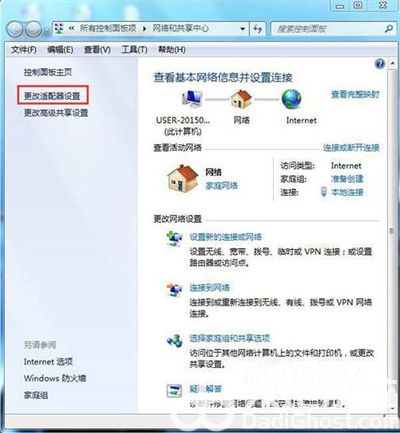
3、在打开的网络连接窗口,双击:无线网络连接图标;如图所示:
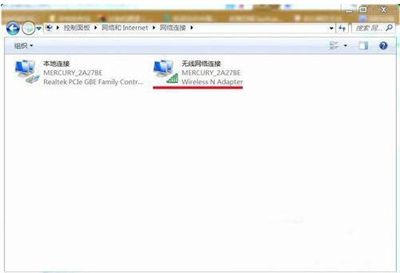
4、就会弹出:无线网络连接 状态窗口,我们左键单击:属性;如图所示:
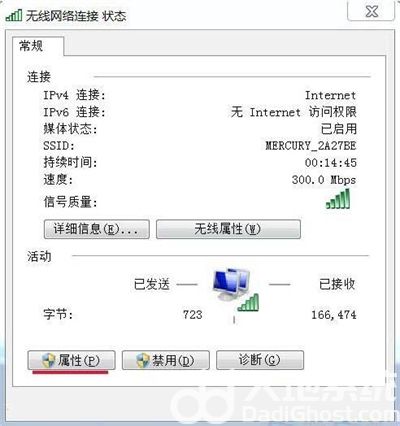
5、在弹出的:无线网络连接 属性窗口,我们左键单击:配置;如图所示:
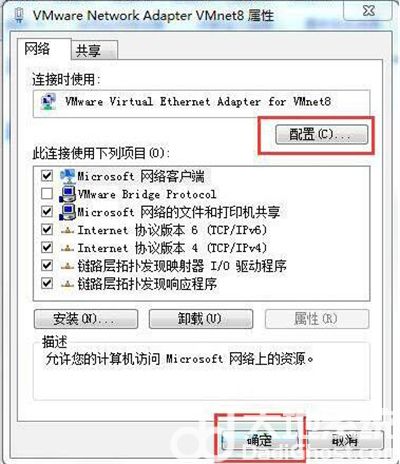
6、我们在弹出的:Wireless N Adapter 属性窗口,单击:电源管理;如图所示:
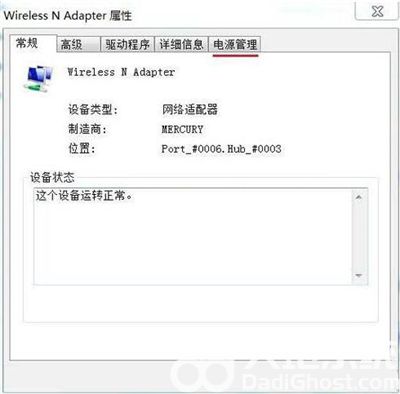
7、在弹出的新窗口中我们可以看到:允许计算机关闭此设备以节约电源前面打了勾;如图所示:
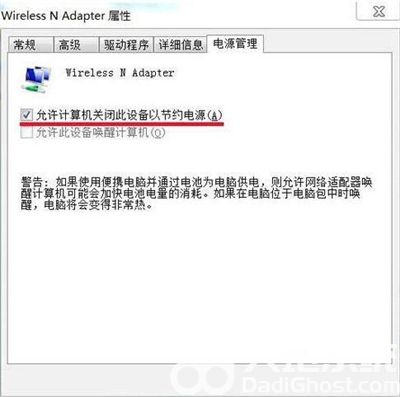
8、我们点击:允许计算机关闭此设备以节约电源,去掉允许计算机关闭此设备以节约电源前面的勾,再点:确定,重新启动计算机,网络连接图标找回来了。如图所示:
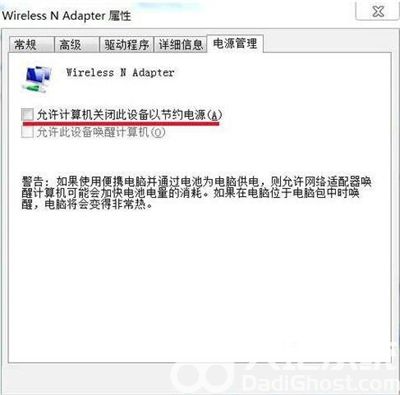
上述就是具体的关于windows7网络连接图标不见了怎么办的内容了,希望可以帮到大家。