遇上难以解决的系统故障时,用户可以采用重置电脑的方式去解决,那么win11如何重置此电脑呢?方法很简单,你先打开设置面板,找到更新与安全进入,之后在界面左侧找到恢复,进入之后就能看到重置此电脑,点击下方的开始按钮,之后在弹出来的界面中根据个人需要选择一个选项就能开始重置了。
win11重置此电脑操作步骤:
1.首先进入win11系统界面点击左下角开始。
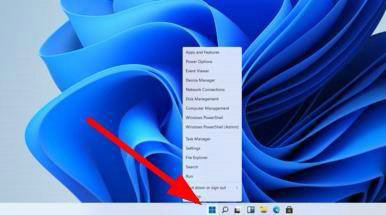
2.然后在弹出的选项框点击左下方的设置选项。

3.进入设置窗口中后,在右下角找到“更新与安全”并点击进入。
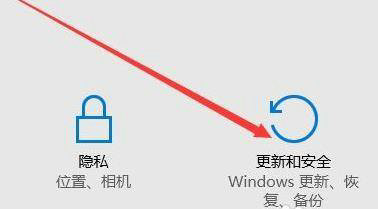
4.进入“更新与安全”设置窗口后,再点击左侧的恢复。
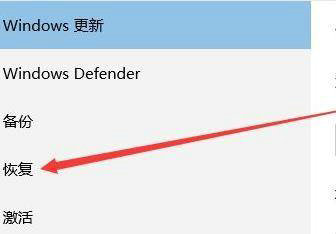
5.随后在弹出的窗口中,点击重置此电脑下面的开始。

6.最后会弹出一个窗口,可以选择删除所有内容,然后等待一会儿即可。
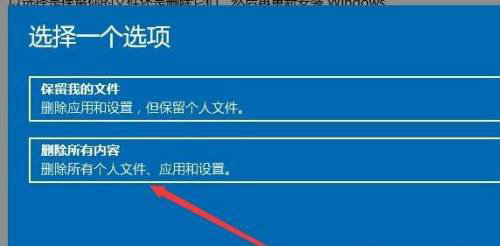
以上就是win11如何重置此电脑 win11重置此电脑操作步骤的全部内容,希望能够帮助到大家哦。