win11无线网络找不到了怎么办呢,用户们使用win11的时候有的时候不知道为什么出现了win11的无线网络不见的情况,如果遇到了这个问题的话该怎么处理呢,实际上不难哦。用户们可以通过下面的两个方法来进行解决,以下就是win11无线网络找不到了解决方法的内容,用户们可以参考学习。
win11无线网络找不到了怎么办
方法一:
1、最先大家开启开始菜单,进到“设置”
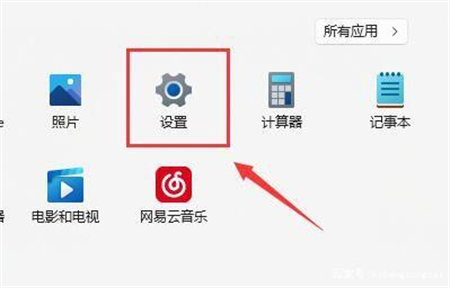
2、在设置中寻找病进到“疑难解答”
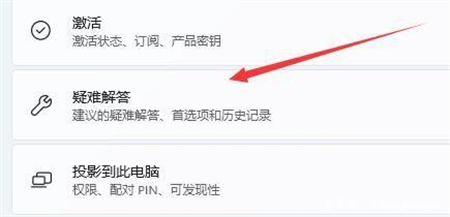
3、在选项下能够看见“别的疑难解答”点击查看

4、随后点一下internet连接右边的“运行”
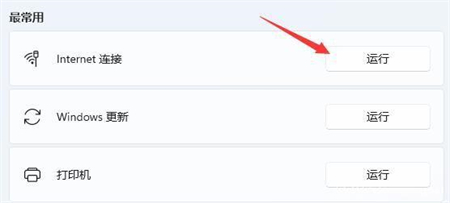
5、最终系统会自动协助你处理wifi没法连接的问题。
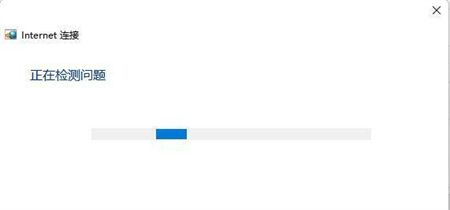
方法二:
1、搜索不到wifi也可能是缺乏了无线网口驱动。
2、此刻我们可以试着开启开始菜单,在上边搜索并进到“机器设备管理器”
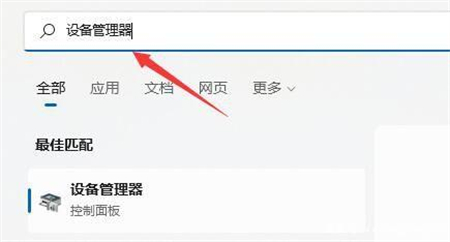
3、然后进行网络电源适配器,寻找无线网口机器设备,右键选中,点一下“升级驱动程序”
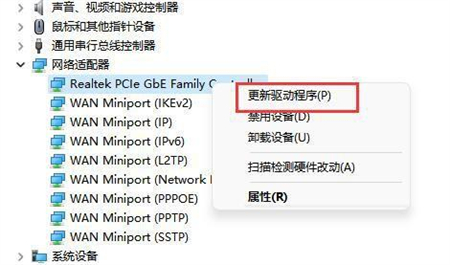
4、最终选择“自动搜索驱动程序”让电脑上给你搜索并安装驱动就可以。
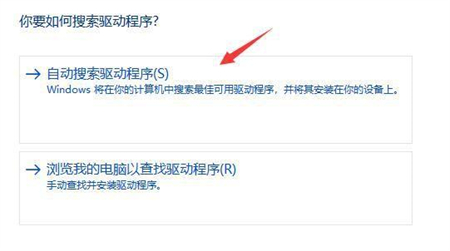
以上就是关于win11无线网络找不到了怎么办的解决方法了,希望用户们可以学会哦。