win10无法连接共享打印机拒绝访问怎么办呢,企业用户们使用win10的时候会遇到使用打印机的情况,用户们在使用共享打印机的时候如果遇到了拒绝访问的情况该怎么解决是很多时候大家都会看到的问题,其实用户们可以按照下面的win10无法连接共享打印机解决方法内容来进行操作解决这个问题哦。
win10无法连接共享打印机拒绝访问怎么办
1、屏幕左下角的视窗图标,点击右键,打开“运行”窗口。或者按键盘上的Win+R键,打开“运行”窗口。
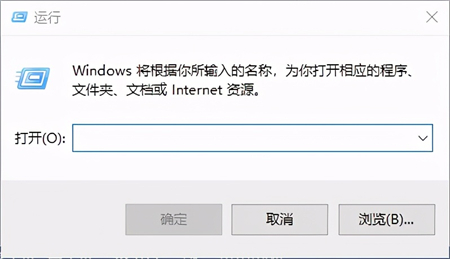
2、在输入框中输入gpedit.msc,回车,打开“本地组策略编辑器”。
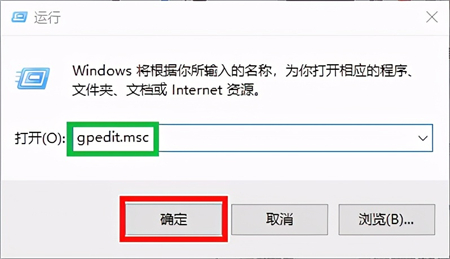
3、在本地组策略编辑器界面中,依次找到“计算机配置”—“管理模板”—“网络”—-“LANMAN工作站”,在右侧窗口找到“启用不安全的来宾登录”,然后双击打开。
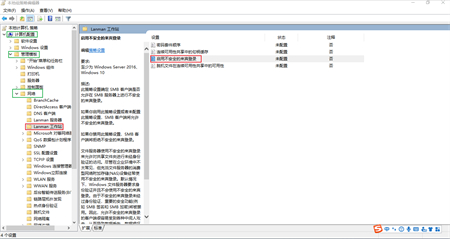
4、如下图,点击右侧的“已启用”按钮,再单击“确定”按钮。这样就应该可以访问别人的共享打印机和电脑了。如果还不行,启动一遍电脑即可。需要注意的是:此操作方法,是在访问的电脑上操作,而不是在被访问的也就是共享的电脑上操作,切记。
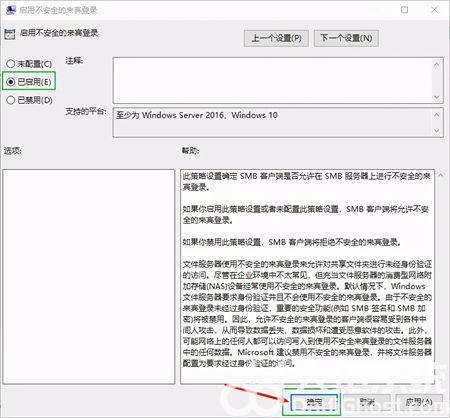
以上就是win10无法连接共享打印机拒绝访问怎么办的解决方法了,希望可以帮到大家哦。