windows11怎么连接wifi这个问题是对于第一次使用电脑或者第一次用win11的用户来说比较容易出现的问题,现在大部分小孩都用手机所以很少接触电脑,因此如果遇到了win11电脑也许不知道该怎么使用连接wifi,下面就告诉大家关于windows11怎么连接wifi方法介绍的内容,用户们可以通过此方法连接wifi。
windows11怎么连接wifi
1.点击桌面选择空心小电脑图标,然后鼠标左键点击右下角任务栏上的【网络】图标。
2.点击”wifi“图标,点击右侧的”小箭头“。
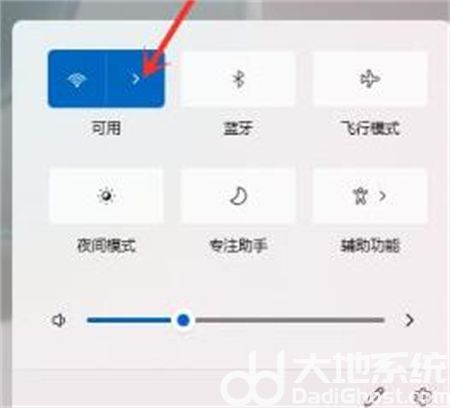
3.这里我们选择需要连接的wifi。
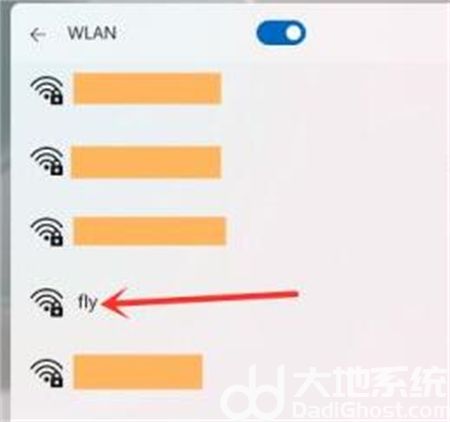
4.点击【连接】。
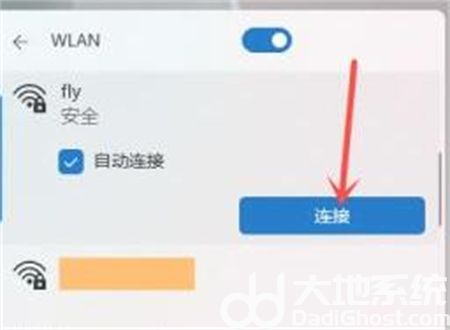
5.输入wifi的密码,然后点击【下一步】即可。
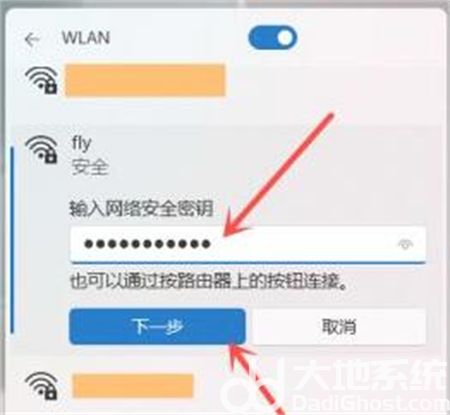
6.这样wifi就连接成功了。
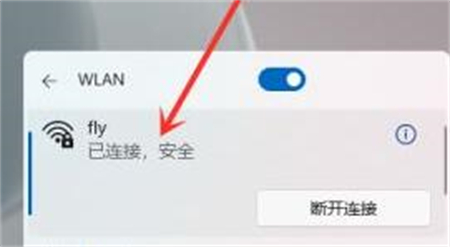
以上就是小编给大家带来的windows11怎么连接wifi的全部内容,希望能够帮助到大家哦。