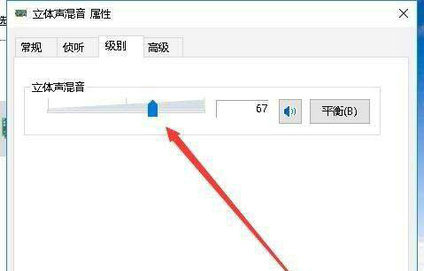有时候大家会有录音的需要,如果想录制的是电脑内部的声音,应该怎么操作呢?这里以win10为例,先点击声音图标打开声音面板,然后切换到录制选项卡,然后右键选择显示禁用的设备,之后右键启用立体声混音,然后打开它的属性窗口,切换到级别选项卡,再调整一下音量大小就可以使用录音机来录制电脑内部声音了。
win10如何录制电脑内部声音:
1、在Windows10桌面,我们右键点击右下角的音量图标,在弹出的菜单中选择“声音”菜单项;
2、接着就会弹出声音的设置窗口,点击上面的“录制”选项卡;
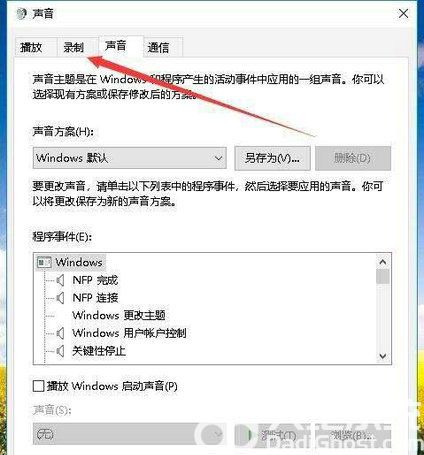
3、接下来在打开的窗口,我们右键点击空白区域,然后在弹出菜单中选择“显示禁用设备”菜单项;
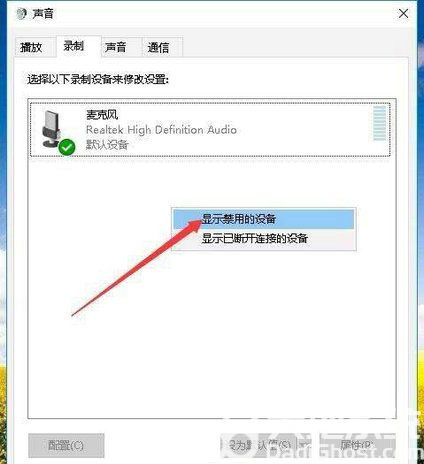
4、右键点击“立体声混音”设置项,在弹出菜单中选择“启用”菜单项;
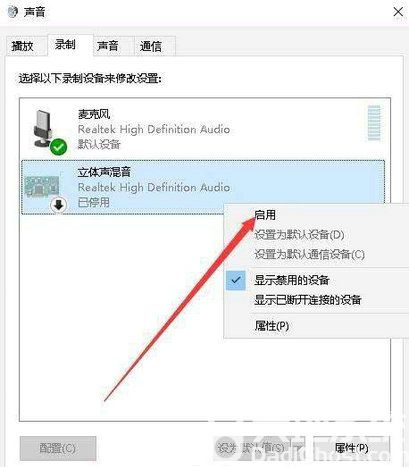
5、接着点击选中“立体声混音”设置项,然后点击下面的“属性”按钮;
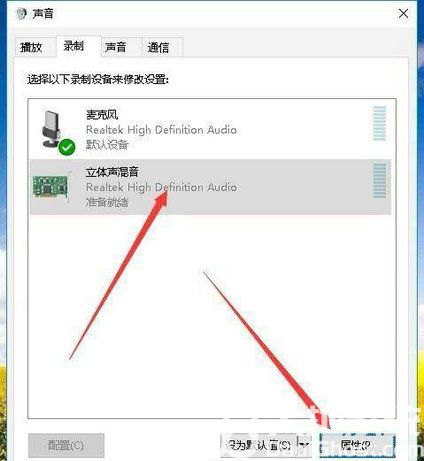
6、这时就会打开立体声混音属性窗口,点击窗口中的“级别”选项卡;
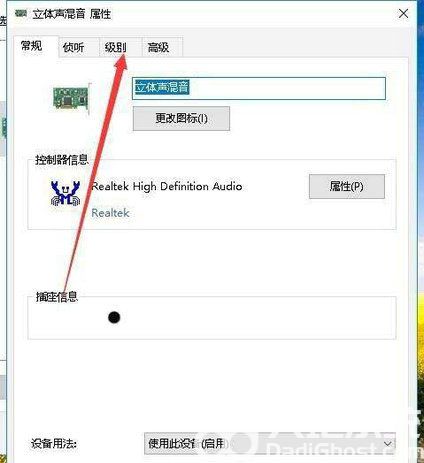
7、我们来调节好立体声混音的音量高低,最后点击确定按钮就可以了。这样我们就可以使用Windows10自带的录音机录制电脑内部的声音了。