好多用户反映自己windows10电脑的任务栏一直转圈,导致无法正常操作了,不知道怎么解决,用户可以尝试让电脑进入疑难解答页面,然后点击启动设置的重启选项,再按下f4让电脑进入安全模式,最后在安全模式中卸载刚安装的驱动应用,卸载完成后重启电脑就能解决问题啦。
windows10任务栏一直转圈解决教程
1、重启win10进入安全模式,重启后会进入到“选择一个选项界面”,点击选择疑难解答,按下回车键
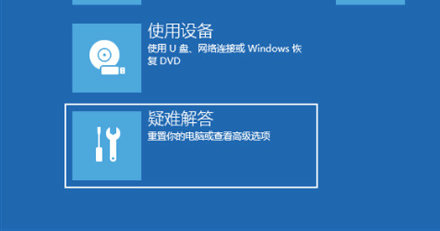
2、进入疑难解答点击选择“高级选项”,点击选择“启动设置”,点击右下方的“重启”
3、再次重启完毕后就会来到启动设置,此时只需按数字4键即可进入安全模式
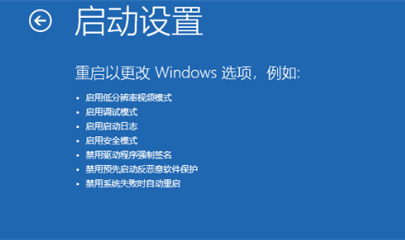
4、进入安全模式后,使用“win+i”快捷键打开设置,点击选择“应用”,选择卸载程序,就可以将安装的驱动和软件都进行卸载
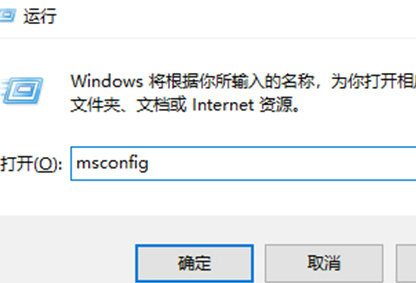
5、如果有不确定的软件,可以“win+r”打开运行栏,输入胡“msconfig”,回车键确认
6、点击“服务”选项卡,候选隐藏所有的microsoft服务,点击全部禁用,最后重启电脑即可