Chrome浏览器自带截长图功能怎么用呢,很多用户都很希望电脑上能够有像手机一样的截长图功能,这个功能对于很多需要进行长截图的用户来说非常迫切,而由用户发现chrome浏览器拥有自带的截长图功能,下面就是关于Chrome浏览器自带截长图功能使用方法介绍,如果你需要的话就可以学会哦。

Chrome浏览器自带截长图功能怎么用
这个技巧是在Chrome浏览器上的,其他浏览器不清楚。
在你需要截取长图的浏览器页面上按下F12,会在页面右侧额外打开一个"开发者窗口",如下图。前端会经常用到,可以对网页进行一些调试等。
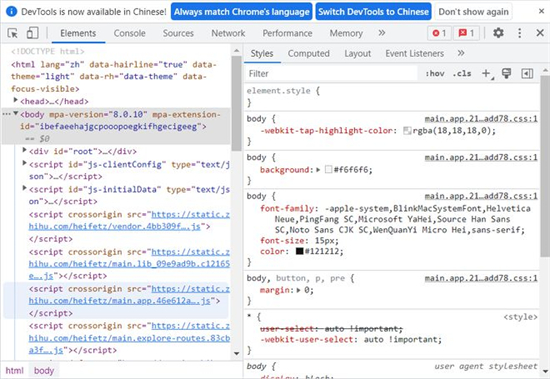
△ 开发者窗口
在开发者窗口上,我们继续按快捷键:Ctr+Shift+P,会在开发者窗口界面上弹出一个运行命令的小窗口,在这里我们输入:capture或者输入full都行,在搜索的结果里面我们点击:Capture full size screenshot(截取全尺寸屏幕快照)。
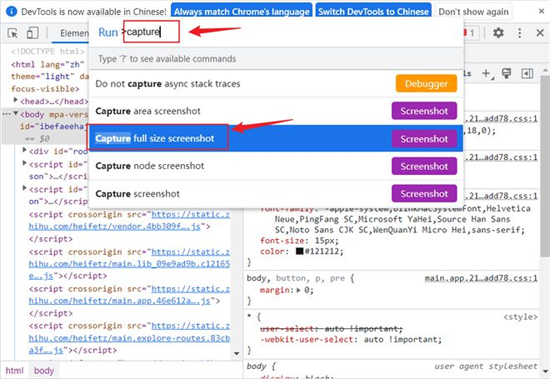
△ 输入关键字
选中Capture full size screenshot,无论是鼠标点击或者键盘按下Enter,都可以使用该命令。可能要等个1s到2s,浏览器会进行截取当前页面的操作,然后观察Chrome页面最下方会进行自动下载,下载的是浏览器帮你截取的当前页面的长图。然后你点击可以查看了。查看的时候,我这里使用的是Win11自带的"照片"应用,右键选择"查看实际大小",你会发现截取的长图清晰度和原网页一模一样,非常棒!
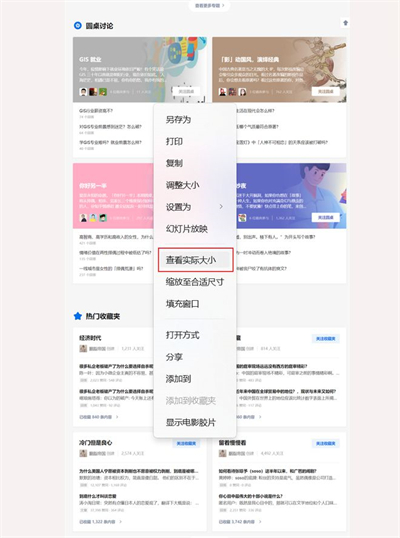
△ 查看截取的长图
以上就是使用Chrome浏览器自带的截图命令,截取网页长图的操作步骤。