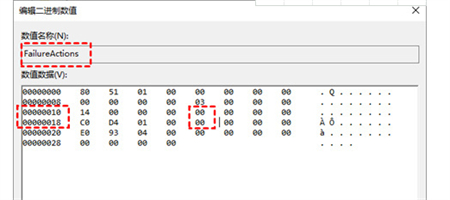windows10取消更新怎么设置呢,取消更新win10系统更新是很多的用户都想要知道的方法,下面就是关于windows10取消更新怎么设置方法介绍的内容,通过进入regedit.exe中然后就能够找到对应的路径进行操作,修改数值就能够解决win10的系统更新的问题,对于新手来说可能比较多步骤,下面的教程可以帮助你。
windows10取消更新怎么设置
1、按“Windows + R”键,打开运行对话框,并输入“regedit.exe”,然后再单击“确定”,在弹出的窗口中再点击“是”。
2、进入注册表编辑器后,跳转到以下路径,并在右侧找到“Start”键并双击打开它。
路径:HKEY_LOCAL_MACHINESYSTEMCurrentControlSetServicesUsoSvc
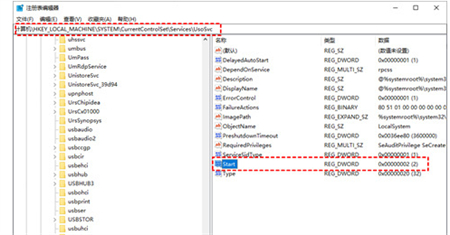
3、在弹出的窗口中将“数值数据”改为“4”,并单击“确定”。
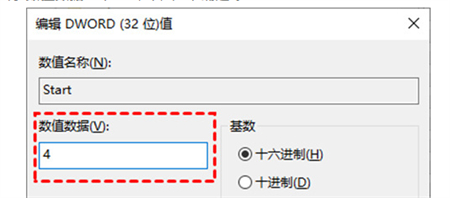
4、然后再找到“FailureActions”键并双击进行编辑,将“00000010”和“00000018”行中的第五个数值,由原来的“01”改为“00”,再单击“确定”。