很多用户想要给自己的电脑安装win10系统,所以在网上下载了win10镜像iso文件,但是下载了之后不知道怎么操作,win10原版镜像iso用u盘怎么安装?首先我们需要做好准备工作,准备一个超过4G的u盘,然后了解u盘启动快捷键,小编为小伙伴带来了win10原版镜像iso用u盘安装方法,选择u盘重装系统模式开始操作。
win10原版镜像iso用u盘安装方法:
第一步:下载win10系统镜像包,存入u盘启动盘。
将准备的的win10系统镜像包存储到已做好的u深度u盘启动盘根目录中。
第二步:安装win10系统至电脑当中
1、将u深度u盘启动盘连接至电脑,重启等待出现开机画面按下启动快捷键进入到启动项选择窗口,选取【02】U深度WIN8PE标准版(新机器),按下回车键执行操作。
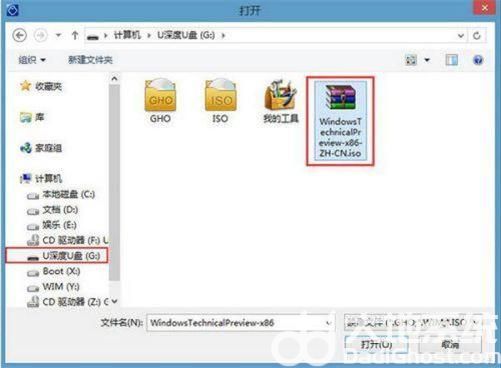
2、进入到pe系统桌面会自行弹出系统安装工具,直接点击“浏览”进行选择存放于u盘中win10系统镜像包。
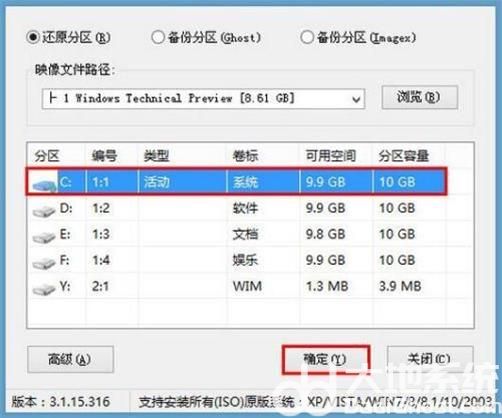
3、u深度装机工具会自动加载win10系统镜像包安装文件,选择需要安装磁盘分区,然后点击“确定”按钮。
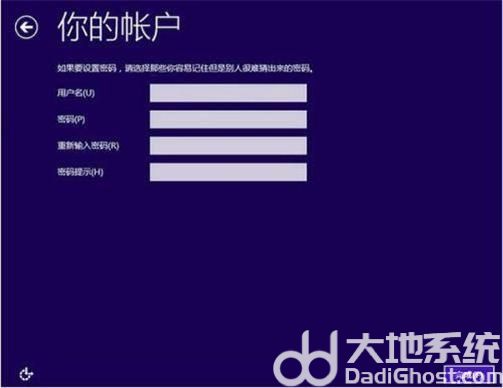
4、无需对弹出询问提示窗进行修改,直接按下“确定”按钮即可。
5、等待磁盘格式化完成进行win10系统后续安装,将会进入到帐户设置窗口。