经常使用同一台打印机去打印的话,大家可以直接将它设置成默认打印机,这样就不会每次都手动选择了,那么Win11怎么设置默认打印机呢?很简单,打开设置面板,进入蓝牙和其他设备,之后点击打印机和扫描仪,将“让Windows管理默认打印机”右侧开关关闭,然后在打印机列表中点击目标打印设备,最后点击“设为默认值”即可。
Win11怎么设置默认打印机:
1、最先开启开始菜单里的“设置”
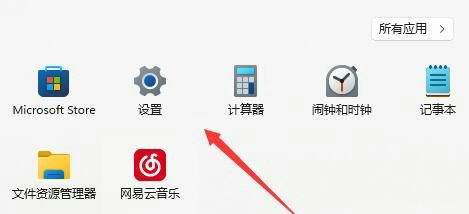
2、接着进到左侧“蓝牙和其他设备”
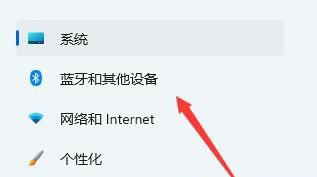
3、随后开启右侧的“打印机和扫描仪”
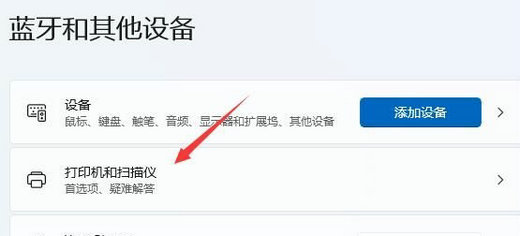
4、随后关闭下面的“让Windows管理默认打印机”
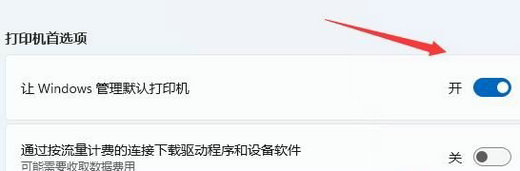
5、关闭后,在上边打印机列表里选择要想应用的打印机。
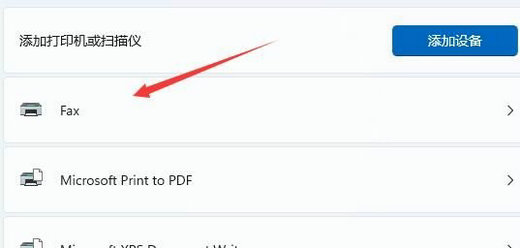
6、最终点击“设为默认值”就能将它设置为默认打印机了。
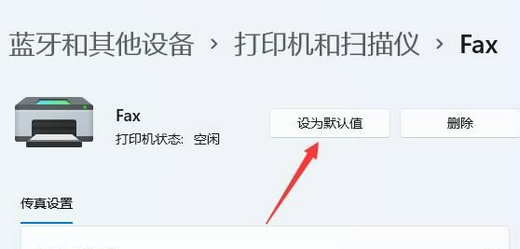
以上就是Win11怎么设置默认打印机 win11默认打印机设置教程的内容分享了。