win11文件管理器卡顿怎么办呢,可能有的用户们在win11的使用过程中发现了自己的文件管理器总是出现了卡顿的问题,当用户win11的文件管理器有问题的时候会有出现各种莫名其妙的突然卡顿,尤其是在系统浏览文件的时候就会出现这个问题,因此下面就是win11文件管理器卡顿解决方法的内容,大家可以参考解决卡顿情况。
win11文件管理器卡顿怎么办
一、检查 Windows 更新
打开设置。
转到Windows 更新。
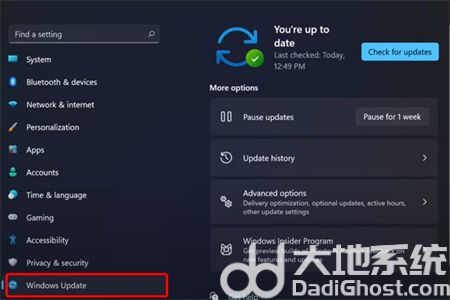
选择检查更新。
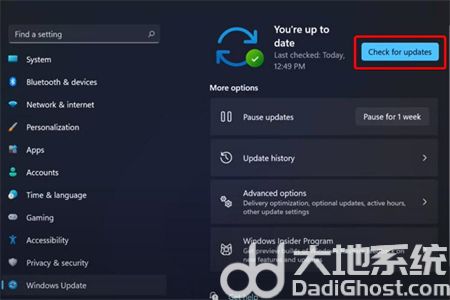
使用此选项,您的操作系统将自动推荐并修复问题,例如导致 Windows 11 文件资源管理器崩溃的损坏设置。
二、重新启动 Windows 11 文件资源管理器
按键盘上的 Ctrl + Alt + Delete,然后选择Task Manager。
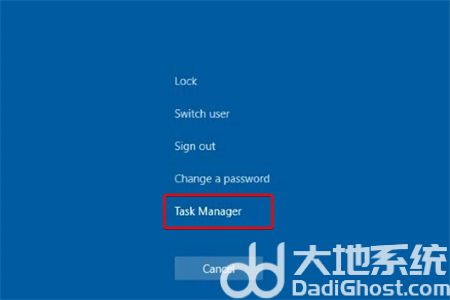
单击“进程”选项卡,搜索“文件资源管理器”,然后选择它。
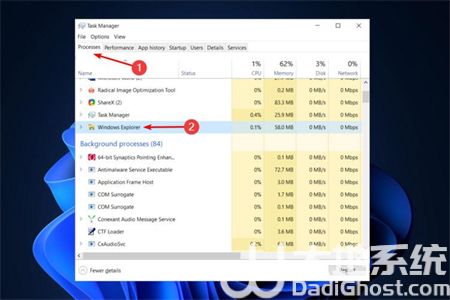
单击重新启动按钮。
三、调整文件资源管理器选项
打开控制面板。
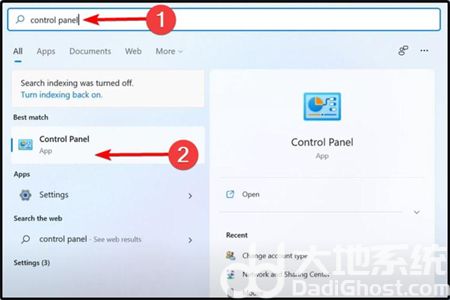
在右上角的搜索栏中,键入文件资源管理器选项并打开它。
选择常规选项卡。
在打开文件资源管理器旁边:下拉菜单,然后选择此电脑选项。
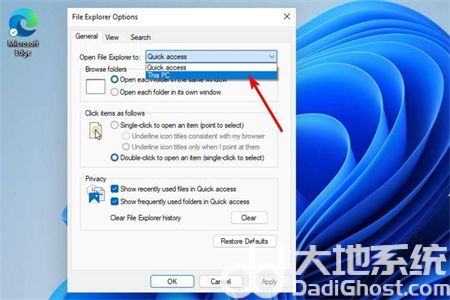
单击应用,然后单击确定。