win11白屏只有鼠标怎么办呢,如果用户发现自己的win11的电脑开机后出现了白屏的情况而且只剩一个鼠标了,那么该怎么办呢,下面就是win11白屏只有鼠标解决方法的内容,用户们如果遇到了白屏的问题的话不用担心,一般情况下还是可以启动任务管理器的,具体方法非常容易就能解决哦。
win11白屏只有鼠标怎么办
1、首先我们按下键盘之中的“ctrl+alt+esc”开启“任务管理器”。
2、然后我们在其中找到“Windows资源管理器”,通过鼠标右键选择“重新启动”。
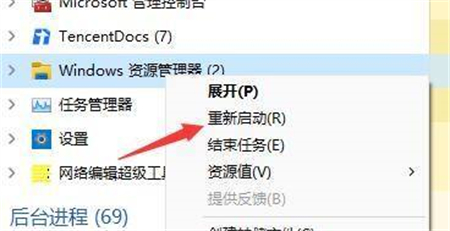
3、然后我们选择左上角的文件选项,再下拉菜单之中选择“运行新任务”。
4、在其中输入指令“control”开启控制面板。
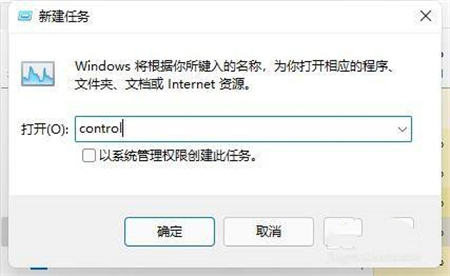
5、然后我们在控制面板中找到卸载程序。
6、接着我们选择左上角的“查看已安装的更新”选项。
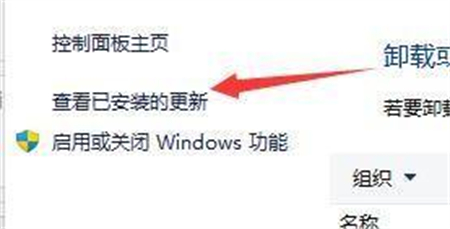
7、最后在里面找到“Servicing Stack”更新,右键卸载它即可。
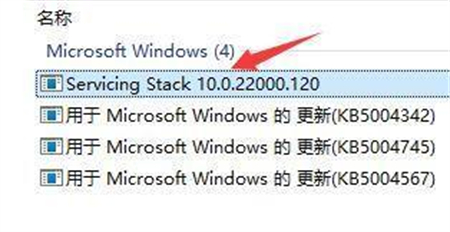
以上就是win11白屏只有鼠标怎么办的内容,希望可以帮到大家。