win10用户在使用电脑的过程中遇到了最下面一排点了没反应的情况,也就是任务栏点击没反应,这种情况要怎么办呢?通过快捷键打开任务管理器,找到Windows资源管理器,然后重新启动它,之后任务栏应该就恢复正常了。之后你可以打开Windows powershell程序,通过下文提供的指令去重新部署一下,之后这个问题就不会再出现了。
win10最下面一排点了没反应怎么办:
1、通过重启“Windows资源管理器”可以临时解决该问题。
使用鼠标右键点击底部的任务栏,在弹出的菜单中点击开启“任务管理器”。
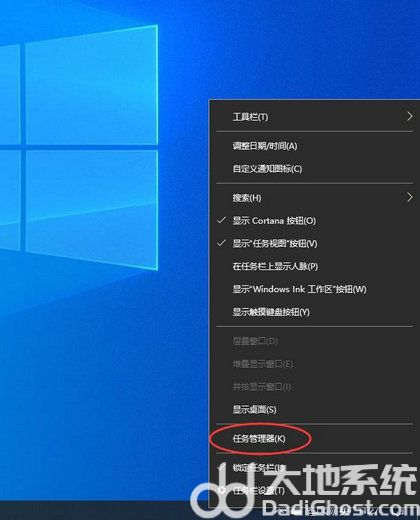
2、如果因底部任务栏无法响应的话,可以使用Ctrl+Alt+del热键,再出现的界面中来点击开启“任务管理器”。
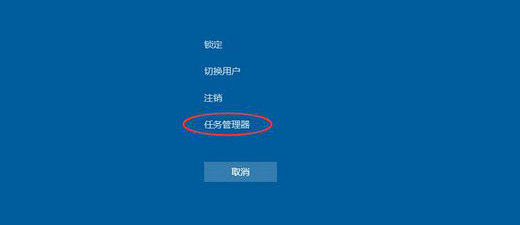
3、在任务管理器的下面找到“Windows资源管理器”,使用鼠标的右键点击它。在弹出的菜单中点击“重新启动”。重启完成以后,再尝试点击任务栏上的内容,应该可以使用。
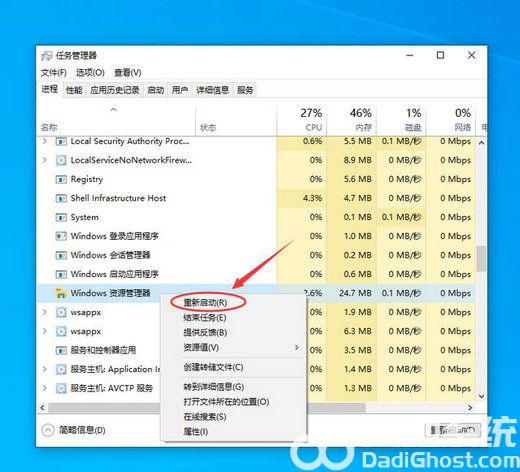
4、上面的方法可以临时处理该问题。下面需要重新部署一下操作进程。
从Windows开始的菜单中找到“Windows powershell”,并以管理员的身份开启运行。
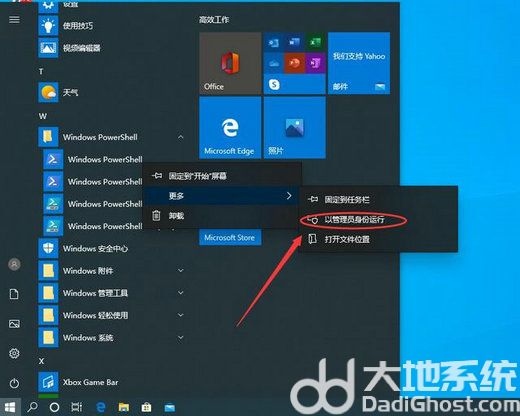
5、在powershell的命令界面窗口中,输入并运行下面的命令:
Get-AppXPackage -AllUsers | Foreach {Add-AppxPackage -DisableDevelopmentMode -Register “$($_.InstallLocation)AppXManifest. ”}
该代码对微软商店进行重置操作。
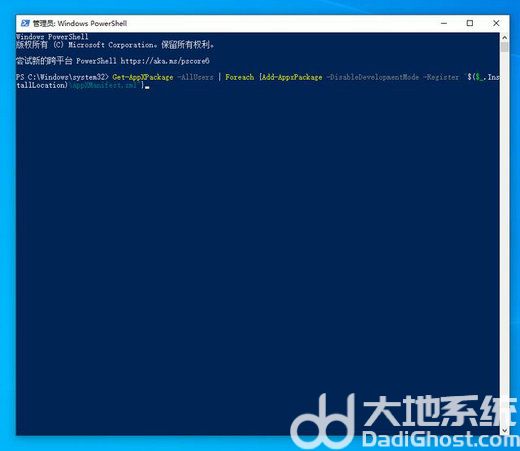
6、部署的时间需要一段时间,请耐心等待完成。
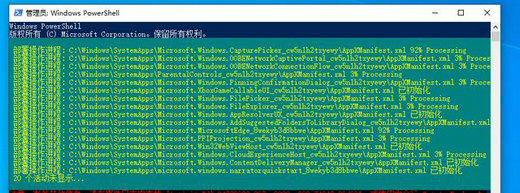
以上就是win10最下面一排点了没反应怎么办 win10最下面一排点了没反应解决办法的内容分享了。