很多win10用户都习惯使用无线网去进行冲浪,但是有的用户发现自己的无线网老是间歇性掉线,怎么处理呢?打开管理面板,进入设备管理器,然后找到网卡驱动,打开它的属性窗口,取消勾选“允许计算机关闭此设备以节约电源”,之后再打开网络和共享中心,在更改适配器设置中,将无线网络属性的“即使网络未广播其名称也连接”项勾选即可。
win10无线网间歇性掉线如何处理:
1、在桌面上右键点击【此电脑】,在弹出菜单中选择【管理】菜单项。
2、在打开的系统窗口中点击左侧的【设备管理器】。
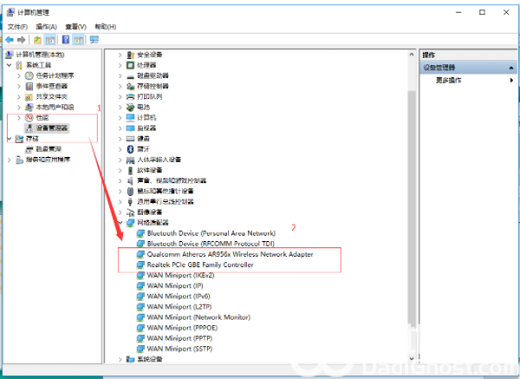
3、找到网络适配器一项,展开折叠菜单后,找到网卡的驱动并鼠标右键选择【属性】。
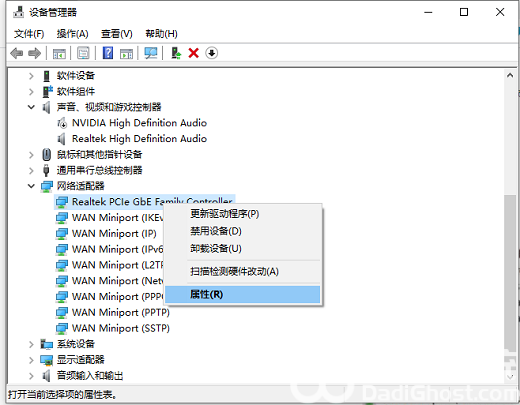
4、在打开的电源管理窗口中,把【允许计算机关闭此设备以节约电源】前的复选框的勾选去掉。
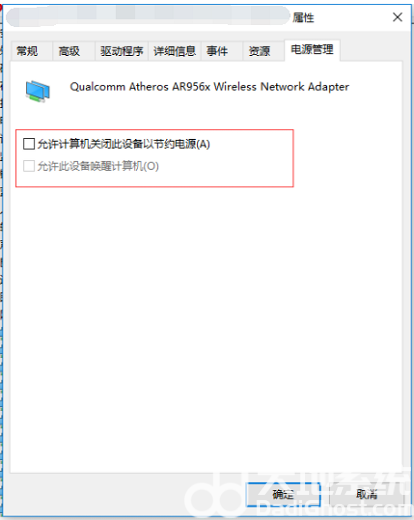
5、然后在Win10右下角的无线网络图标中,点击鼠标右键,然后打开「打开网络和共享中心」。
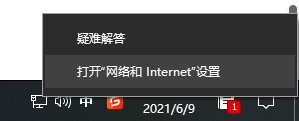
6、之后再点击左侧的“更改适配器设置”。
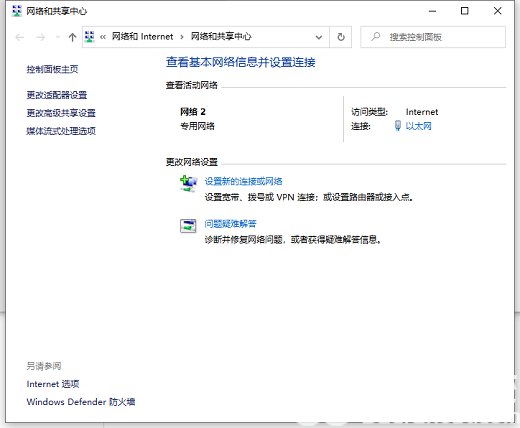
7、在更改适配器界面,双击打开“无线网络”设置,之后点击打开「无线属性」。
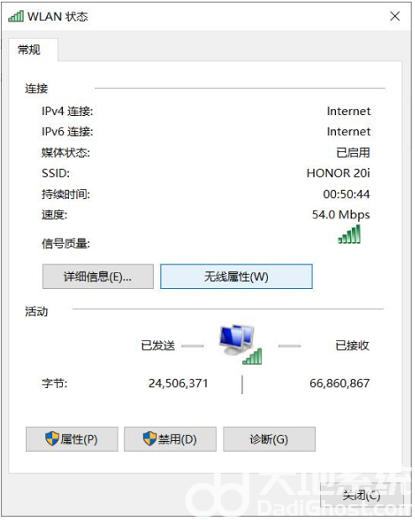
8、最后在无线属性设置中,将「即使网络未广播其名称也连接」前面的√打开,并点击底部的「确定」保存即可。
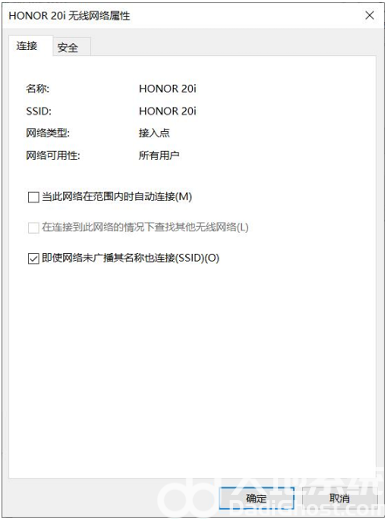
9、参考上述教程操作后,一般都能解决Win10无线掉线的问题。如果问题依旧没有解决,可能是无线网卡驱动版本过低导致,建议尝试一下更新无线网卡驱动试试。