win10系统自带虚拟机功能,用户可以在虚拟机系统中使用某些程序,这样不用担心安全问题。那么win10自带虚拟机怎么使用呢?你需要先安装一些虚拟机所需的文件,具体步骤为:打开设置面板,依次打开应用和功能、程序和功能,选择启用或关闭windows功能,找到hyper-V双击就会开始安装了。安装结束,就能在开始菜单看到虚拟机了,打开就能使用。
win10自带虚拟机怎么使用:
1、右键点击windows桌面左下角的开始按钮,在弹出的菜单中选择设置的菜单项。
2、然后会打开windows设置窗口,点击窗口中的应用图标。
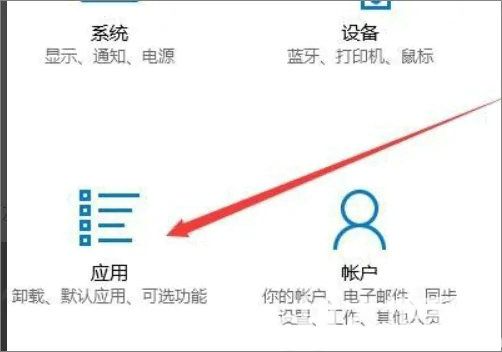
3、接着在打开的应用设置窗口中点击程序和功能快捷链接。
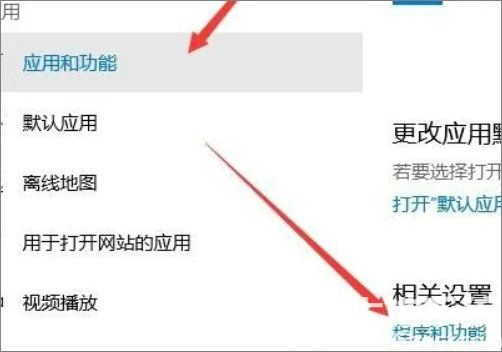
4、接下来在打开的程序和功能窗口中,点击左侧边栏的启用或关闭windows功能快捷链接。
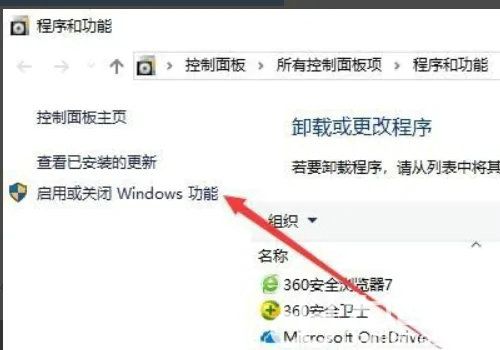
5、在打开的windows功能窗口中可以找到虚拟机的选项,勾选该选项,然后点击确定按钮。
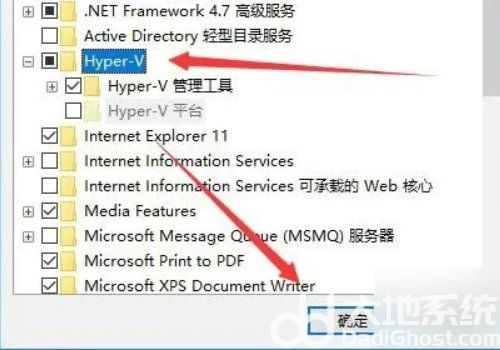
6、这时系统会自动的安装虚拟机需要的文件。
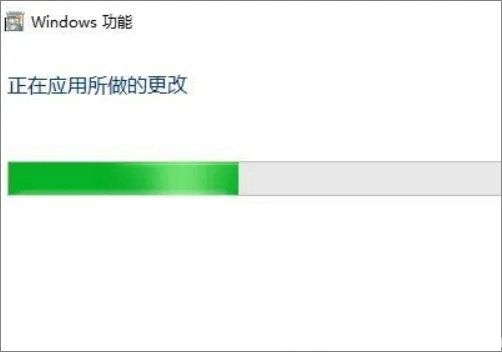
7、待安装完成后,可以在开始菜单中看到虚拟机的快捷链接。
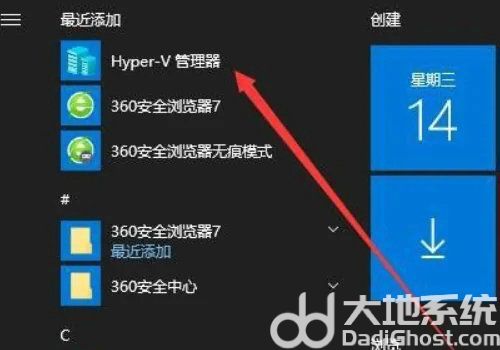
8、点击后就可以打开虚拟机的主界面了。
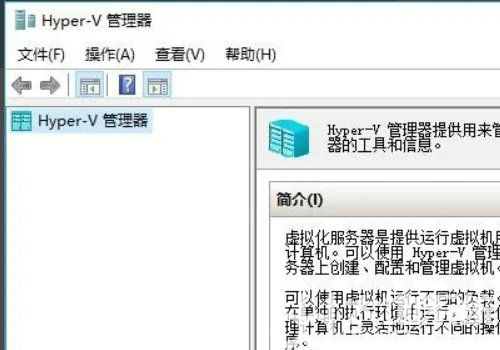
以上就是win10自带虚拟机怎么使用 win10自带虚拟机使用教程的全部内容分享了。