在玩游戏的时候,大家往往都会进行全屏操作,但是有的win10用户反映即使自己设置了全屏,任务栏也不自动隐藏,这种情况要怎么办呢?你可以先试试alt+tab键来回切换几次到桌面,如果还是不行的话,就打开任务管理器,在进程中找到Windows资源管理器,选择重新启动,之后应该就能隐藏任务栏了。
win10全屏任务栏不自动隐藏怎么办:
方法一:“alt+tab”键来回切换几次到桌面
这个方法操作简单,不需要动用过多的资源,一般情况下切换两三次就行了,不行的话参考第二种方法。
方法二:重启“Windows资源管理器”
1、右击任务栏空白处,选择【任务管理器】选项(也可以右击开始徽标,然后再选择【任务管理器】)
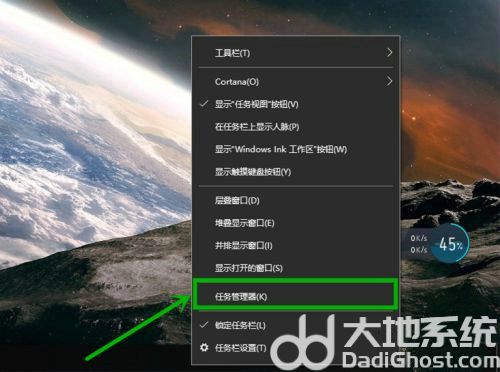
2、在打开的【任务管理器】的【进程】选项卡,找到并右击【Windows资源管理器】选项,选择【重新启动】,这时候会占用大量CPU,结束后任务栏就隐藏了。
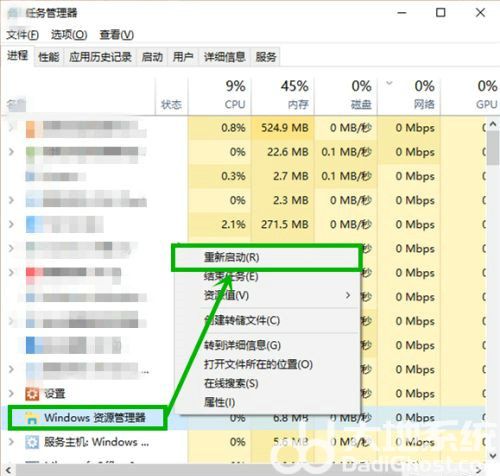
方法三:创建桌面修复文件
1、在桌面右击新建一个文本文档(win10默认是记事本打开),打开后输入:
taskkill /f /im explorer.exe
explorer.exe
后保存退出
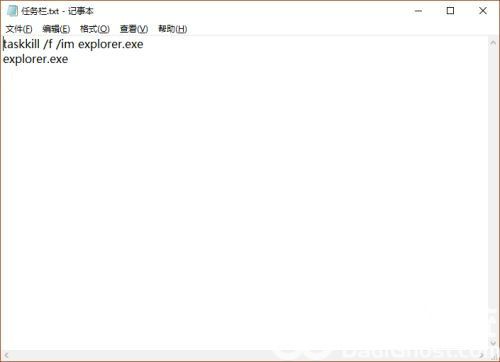
2、将文件的扩展名修改为bat为后缀(例如:任务栏.bat),文件后缀名不显示的可以随便打开一个文件夹,选择【查看】选项卡,然后在【显示扩展名】前面打勾就行了。
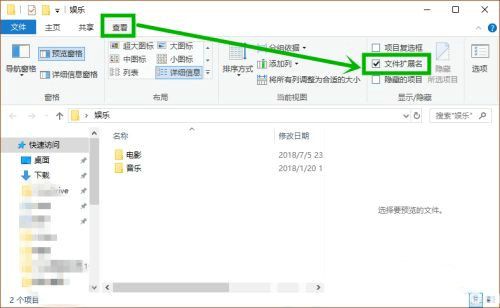
3、在桌面右击此文件,选择【以管理员身份运行】,在弹窗点击是,然后等待一段时间就行了,后期只需要再出现无法隐藏的情况下重复此步骤就行了。
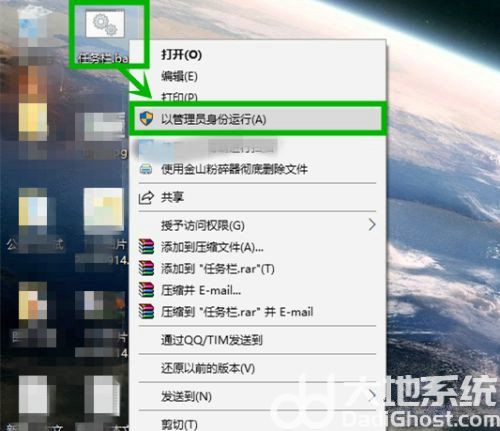
以上就是小编为大家带来的Win10游戏全屏任务栏无法隐藏解决方法,希望对大家有所帮助。