windows7电脑中用户想要打开telnet服务却出现的失败的状况,这要怎么办呢,首先我们打开电脑的控制面板,点击程序和功能选项,勾选Telnet客户端和Telnet服务器这个两个选项,点击确定开始安装telnet服务,等待安装完毕后就打开服务列表,点击启动telnet服务即可。
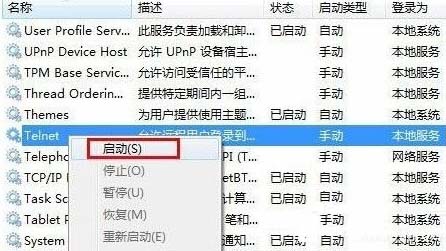
windows7开启telnet服务失败解决方法
1、依次点击“开始”→“控制面板”→“程序”,“在程序和功能”找到并点击“打开或关闭Windows功能”,进入Windows系统功能设置对话框,找到并勾选“Telnet客户端”和“Telnet服务器”,最后“确定”按钮,稍等片刻即可完成安装
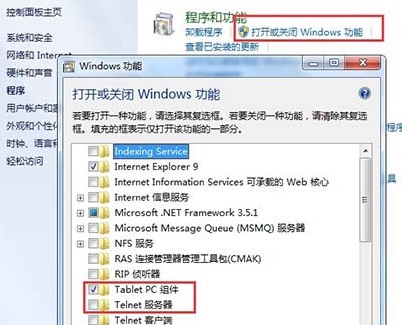
2、Windows7系统下载的Telnet服务安装完成后,默认情况下是禁用的,还需要启动服务,点击桌面左下角的圆形开始按钮,在Win7的万能搜索框中输入“服务”,从搜索结果中点击“服务”程序,进入Win7的服务设置
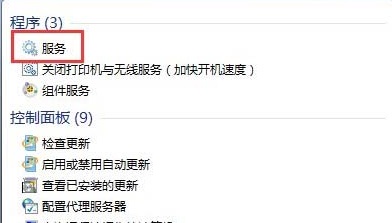
3、在Windows7点服务项列表中找到telnet,可以看到它的状态是被禁用的,下载双击Telnet项或者从右键菜单选择“属性”,将“禁用”改为“手动”,回到服务项列表,从Telnet的右键菜单中选择“启动”。这样Windows7系统下载的Telnet服务就启动了