win11网速限制解除如何操作呢,用户在使用win11的时候有些时候会遇到网速限制的问题,那么要怎么解决网速限制呢,下面的win11网速限制解除方法介绍就能解决,首先进入运行中然后进入管理界面,点开左侧栏“计算机配置”下的“管理模板”就能找到QoS数据包计划程序,启用限制可保留带宽就能解决该问题了。
win11网速限制解除如何操作
第一步,按下键盘“Win+R”组合键打开运行。
第二步,在其中输入“gpedit.msc”,按下回车或“确定”。
第三步,点开左侧栏“计算机配置”下的“管理模板”。
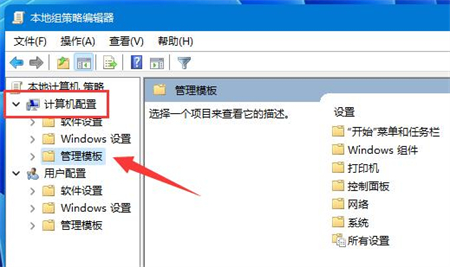
第四步,进入左边的网络,双击打开右边的“QoS数据包计划程序”。
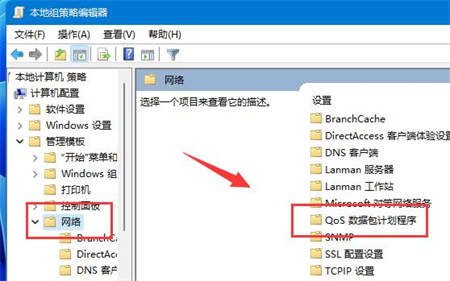
第五步,双击打开右侧“限制可保留带宽”策略。
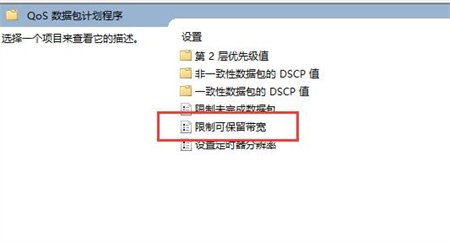
第六步,勾选“已启用”,再将下方宽带限制改为“0”,再按下“确定”即可。
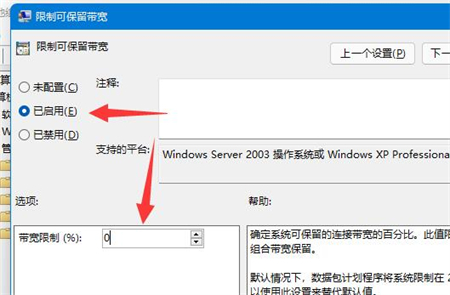
以上就是win11网速限制解除如何操作的内容,希望大家解决该问题。