win10家庭版不支持远程桌面怎么办呢,国内大部分用户的win10系统是家庭版,而有部分用户有的时候会用到极少人使用的远程桌面功能,此功能可以通过网络连接到另外一台电脑中,进行远程操作,但是用户们发现自己的家庭版win10不能远程桌面,所以这里带来了win10家庭版不支持远程桌面解决方法的内容,帮大家解决该问题。
win10家庭版不支持远程桌面怎么办
1.进入到控制面板的页面。
2.在该页面中我们找到系统,并点击进入。
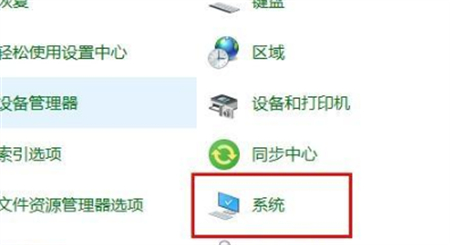
3.点击页面左侧的远程设置选项。
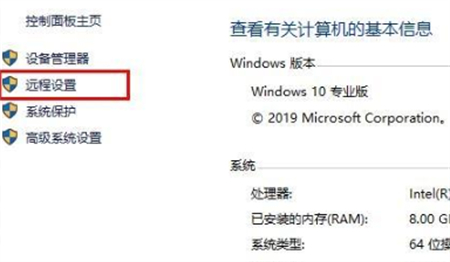
4.进入的系统属性页面中,点击远程选项转移到远程的页面当中,把下方的允许远程连接到此计算机的选项进行勾选,再单击确定。
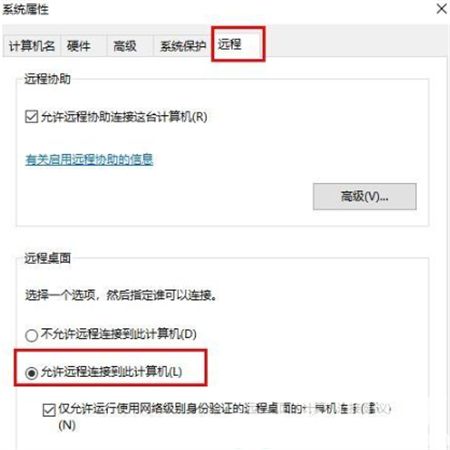
5.完成后,我们打开运行窗口,输入cmd
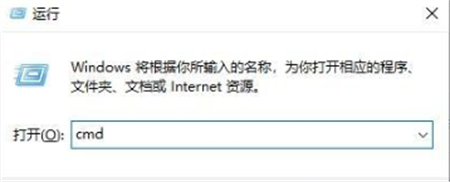
6.用ipconfig命令查看我们的ip。

7.在接受的电脑中进入的运行窗口中输入mstsc
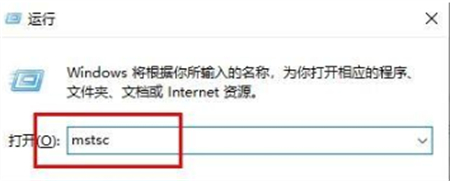
8.最后我们输入账号和密码即可完成远程的连接操作。
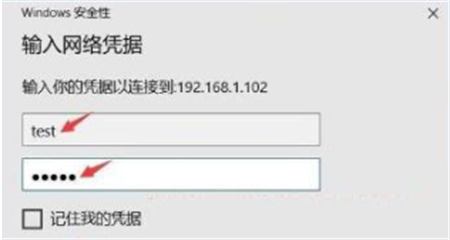
以上就是win10家庭版不支持远程桌面怎么办的解决方法,我们需要使用远程桌面功能的时候按此方法开启即可。