一般情况下windows11的电脑时间会同网络时间同步,但是有的用户反映电脑时间同步出错了,怎么办呢?你需要先检查一下时间设置,打开日期和时间面板,看看自动设置时间和自动设置时区的开关是否打开了。如果打开了,你需要去检查一下时间这个服务项是否开启了,如果也开启了,你可以使用命令提示符强制同步。
windows11时间同步出错怎么办:
一、检查时间设置
1、按Win+I按钮打开设置。
2、点击时间和语言。
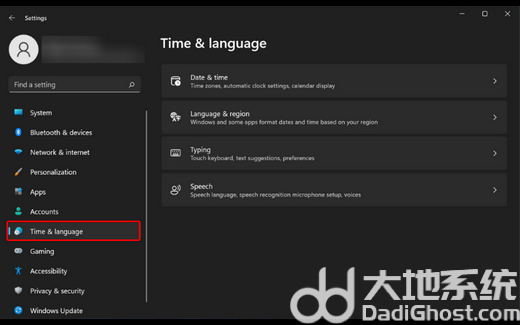
3、选择日期和时间。
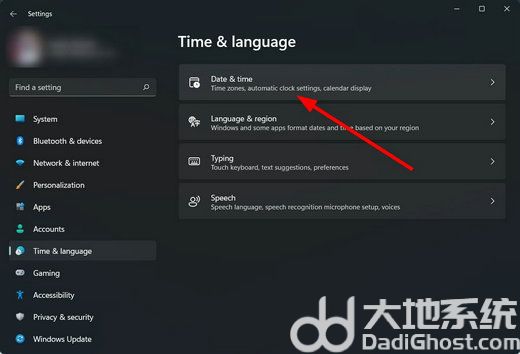
4、打开自动设置时间和自动设置时区的开关。
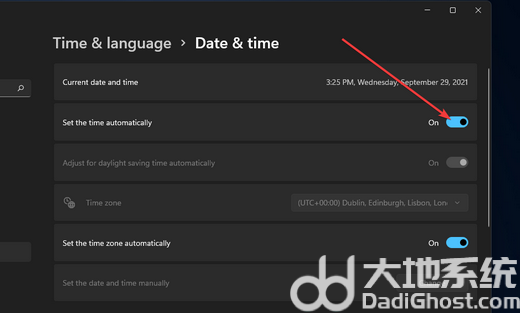
首先,您可以检查“设置”菜单中的日期和时间设置是否设置为自动更新。
二、检查 Windows 时间服务是否处于活动状态
1、按Win+R键打开运行对话框。
2、执行以下命令:services.msc。
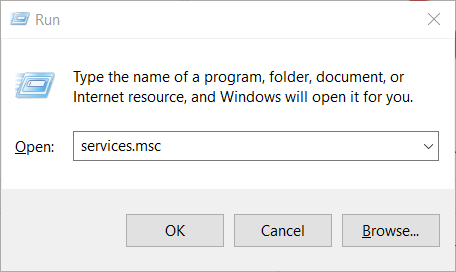
3、在右侧,找到Windows 时间服务并双击它。
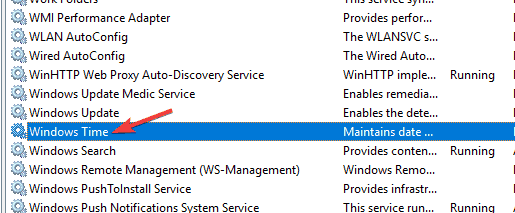
4、在启动类型下,选择自动。
5、此外,单击开始按钮。
6、单击应用和确定以保存更改。
您的 Windows 11 电脑依靠 Windows 时间服务来更新您电脑上的日期和时间。
三、使用命令提示符强制时间同步
1、点击开始。
2、搜索命令提示符并以管理员身份运行。
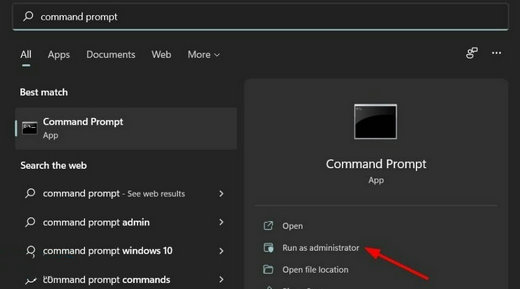
3、一一执行以下命令:
net stop w32timew32tm /unregisterw32tm /registernet start w32timew32tm /resync
4、重新启动您的电脑。
当您执行上述命令时,您的 Windows 11 PC 将强制系统将 PC 的时间与服务器同步。
某些第三方应用程序可能与时间同步发生冲突。因此,我们建议您运行这些命令,看看是否有帮助。