win10我的电脑在哪里添加到桌面呢,用户第一次使用win10可能发现了自己的电脑桌面找不到我的电脑这个图标,其实这种情况主要是因为win10将我的电脑集成了,一般用户可以通过文件资源管理器直接操作各种文件,不用一个个的文件夹分开,但是很多用户不习惯这个设置想要设置原来的图标,下面就是关于win10我的电脑在哪里添加到桌面方法介绍,用户们可以参考设置。
win10我的电脑在哪里添加到桌面
方法一、
1,首先,右键鼠标点击桌面空白处,选择“个性化”
2,在窗口右侧鼠标点击“桌面图标设置”,如图下所示;
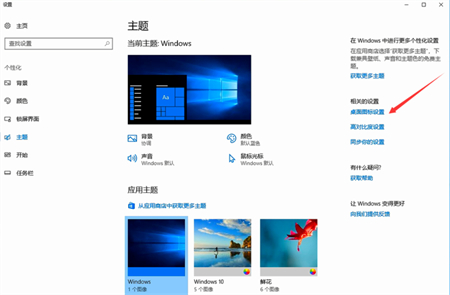
3,接着在桌面图标设置窗口中,勾选“计算机”,最后点击确定即可,如图下所示;
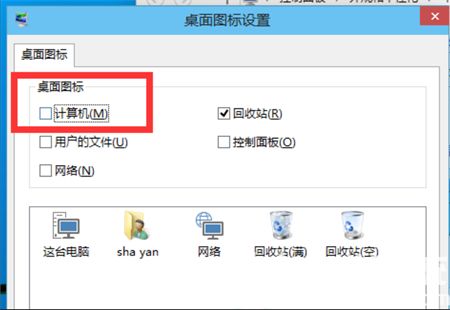
方法二、
1,首先,打开“回收站”,进入页面后,点击“桌面”(当然也可以点击上的箭头)如图下所示;
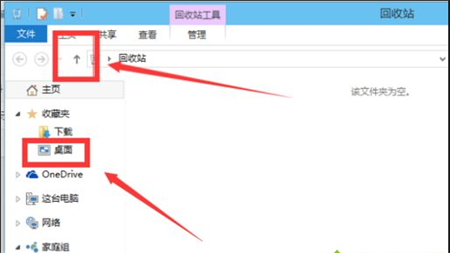
2,在页面中找到“这台电脑”,然后将其移到桌面即可,如图下所示;
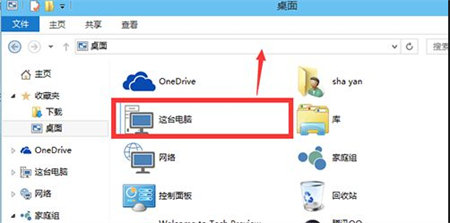
好了~以上就是win10我的电脑在哪里添加到桌面 的操作方法啦~就是怎么简单~