有的win10用户想要录制电脑内的声音,比如一些游戏音效等等,那么应该怎么操作录音机才会录电脑内的声音而不是麦克风声音呢?其实操作很简单,你需要开启电脑的立体声混音,之后就能打开录音机录电脑内部的声音了。想要开立体声混音你需要进入声音设置窗口,切换到录制选项卡,之后将立体声混音的设备启用即可。
win10录音机录电脑内的声音操作步骤:
1、开启立体声混音
进入我的电脑-控制面板-声音
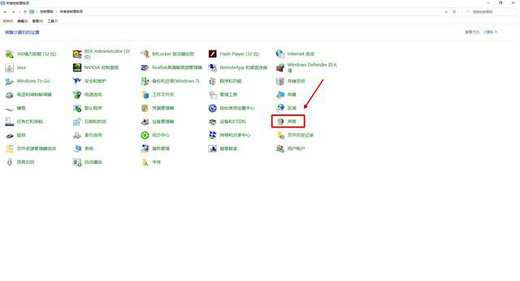
在弹出窗口中,选项卡选择【录制】- 单击【立体声混音】-【属性】
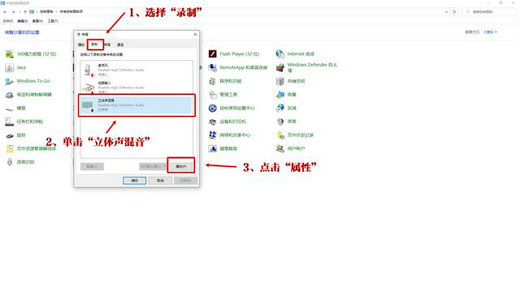
再次弹出窗口,如果设备是禁用状态,选择“使用此设备(启用)”,然后“应用”-“确定”即可。
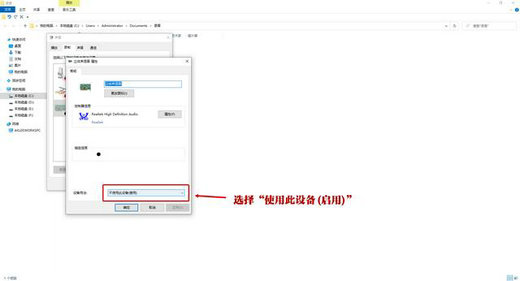
2、录制声音
打开“开始”菜单-所有应用-选择“录音机”
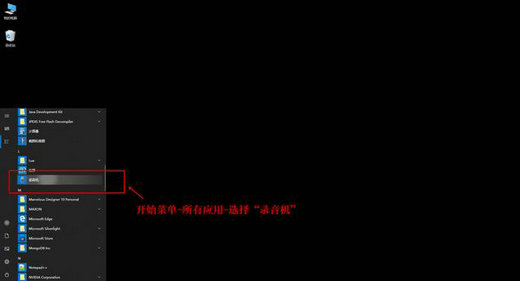
点击麦克风图标即可开始录制。
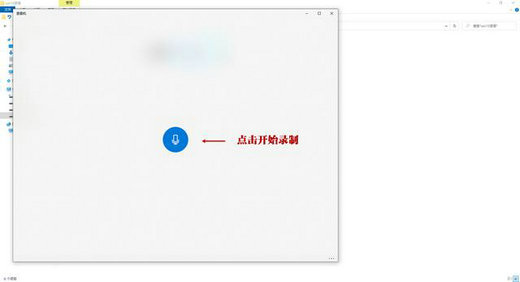
以上就是win10录音机怎么录制电脑内的声音 win10录音机录电脑内的声音操作步骤的内容介绍了。