win11系统自带防火墙功能,可以智能拦截可疑程序,但是有的用户发现它也会出现“误伤”的情况,这种情况其实大家可以为你的软件添加白名单,这样就能避免拦截了。那么win11防火墙怎么添加白名单呢?方法很简单,你先打开Windows安全中心,进入病毒和威胁防护的管理设置,点击添加排除项就可以了。
win11防火墙怎么添加白名单:
1、首先,按键盘上的 Win + S 组合键,或点击任务栏上的Windows搜索图标;
2、Windows 搜索窗口,顶部搜索框输入Windows 安全,然后点击打开系统给出的最佳匹配Windows 安全中心设置;
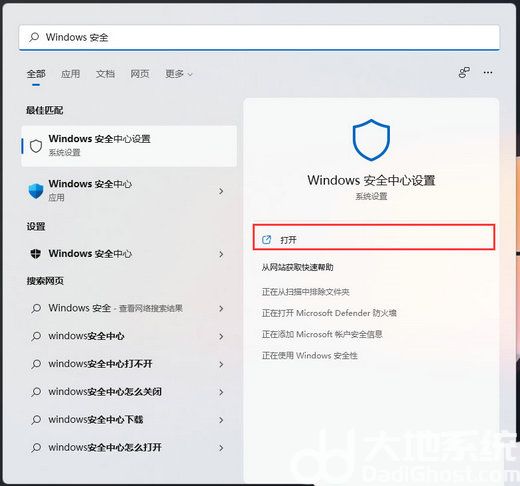
3、当前路径为:隐私和安全性 > Windows 安全中心,点击打开 Windows 安全中心;
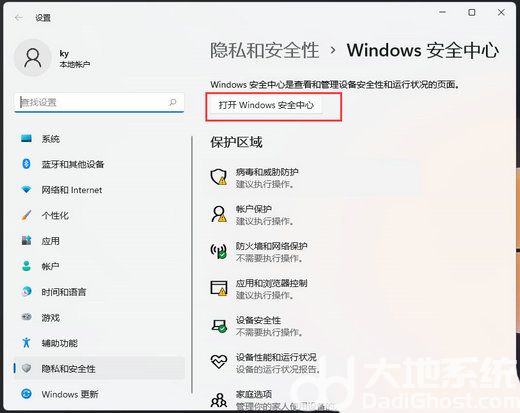
4、Windows 安全中心窗口,左侧边栏,点击病毒和威胁防护;
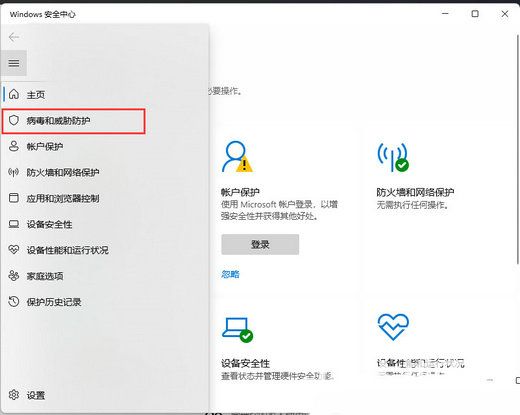
5、找到并点击“病毒和威胁防护”设置下的管理设置;
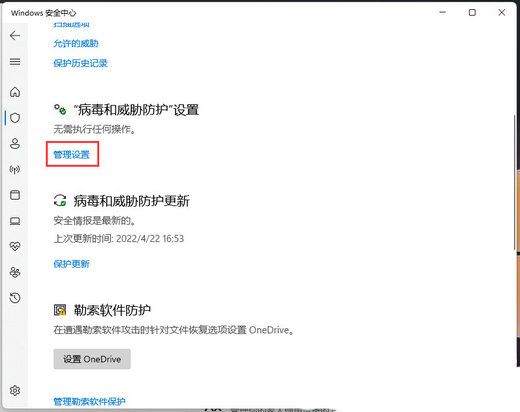
6、排除项(Microsoft Defender 防病毒不会扫描已排除的项目。排除的项目可能包含使你的设备易受攻击的威胁)下,点击添加或删除排除项;
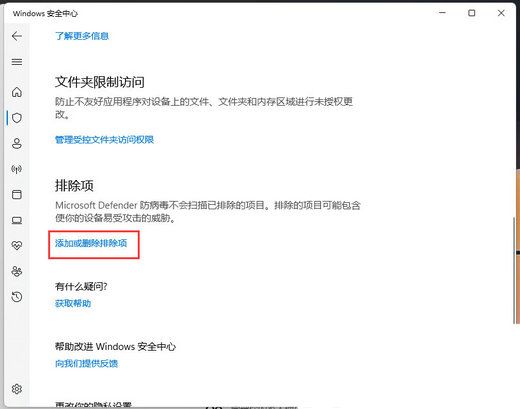
7、点击添加排除项(添加或删除要从 Microsoft Defender 防病毒扫描中排除的项目);
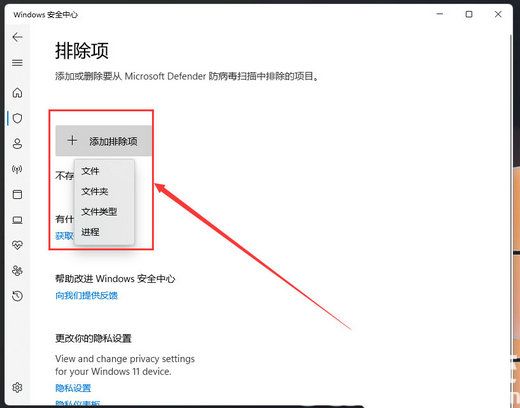
以上就是win11防火墙怎么添加白名单 win11防火墙添加白名单方法介绍的内容分享了。