win7安全模式也进不去系统怎么办呢,一般来说大家如果遇到无法进入win7系统的时候第一反应就是通过安全模式重新进入系统,但是有的用户却遇到了安全模式也无法进入的情况,那么如何解决这个问题呢,下面就是关于win7安全模式也进不去系统解决方法,大家可以通过此回答来解决哦。
win7安全模式也进不去系统怎么办
1、重启电脑长按F8键进入高级启动选项界面,选择“修复计算机”按回车,如下图所示:

2、进入系统恢复选项界面后,点击“下一步”,如下图所示:
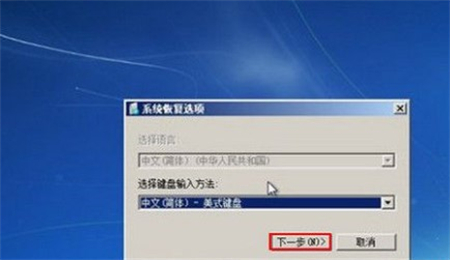
3、此时会弹出一个用户登录界面,如果你的win7系统需要密码,那么此时是需要输入密码的,然后点击确定,如下图所示:
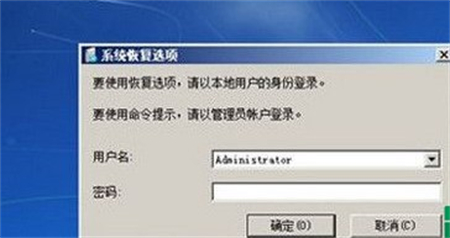
4、在弹出的界面中,我们选择“启动修复”选项,如下图所示:
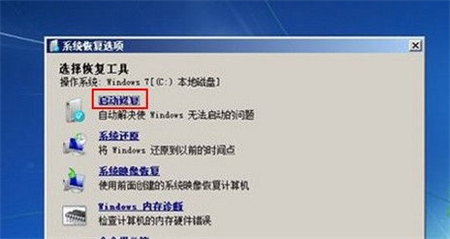
5、接下来win7系统就会自动修复遇到的win7电脑开机进不了系统问题,如下图所示:
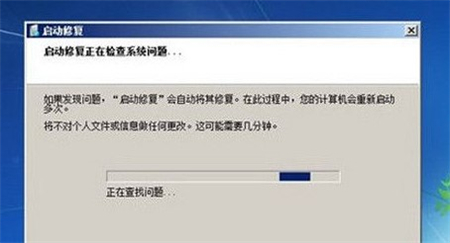
6、假如以上方法无效,那么也是可以在开机长按F8进入安全模式后选择“最近一次的正确配置(高级)”来进入系统,如下图所示:

以上就是win7安全模式也进不去系统怎么办的解决方法了,如果有遇到这种情况,那么你就可以根据小编的操作来进行解决,非常的简单快速,一步到位。