 "天眼"数字远程监控系统 CoolKing1.1 类型:远程监控大小:4.6M语言:中文 评分:5.7 标签: 立即下载
"天眼"数字远程监控系统 CoolKing1.1 类型:远程监控大小:4.6M语言:中文 评分:5.7 标签: 立即下载
西西小编以前上学看到别人寝室都用无线路由很羡慕呀,没办法,自己不会搞。相信很多学生都不会弄吧!西西特做此教程分享给需要的朋友,善于学习才是王道。
无线路由设置对于老网虫来说不过是小菜一碟,但是对于一些刚接触无线路由的朋友来说可能就是无从下手了。那么如何设置无线路由器呢?
最简单的当然是看说明书啦!可是有些说明书确实是简述,需要研究上一段时间才能真正弄懂无线路由器怎么用。
下面小编以较为普遍的TP Link无线路由器为例跟大家分享一下怎么设置无线路由器。
1、无线路由器外观
先来了解一下无线路由器的各个接口吧,基本上无线路由器都大同小异,Reset按钮的位置不一定一致。

将无线路由器连接好,相信这个难不倒大家吧,连接好之后,启动路由器。
2、无线路由器参数设置
用网线将无线路由器和电脑连接起来,当然也可以直接使用无线搜索连接,但是新手还是建议使用网线直接连接即可。
连接好之后,打开浏览器,建议使用IE,在地址栏中输入192.168.1.1进入无线路由器的设置界面。
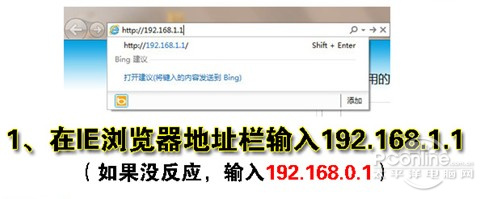
需要登录之后才能设置其他参数,默认的登录用户名和密码都是admin,可以参考说明书。
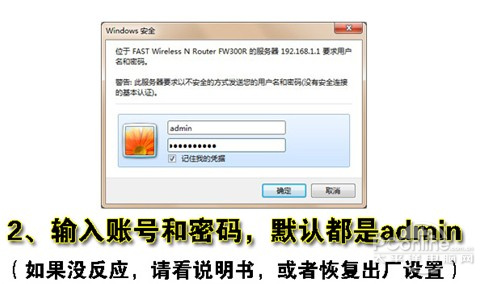
登录成功之后选择设置向导的界面,默认情况下会自动弹出。
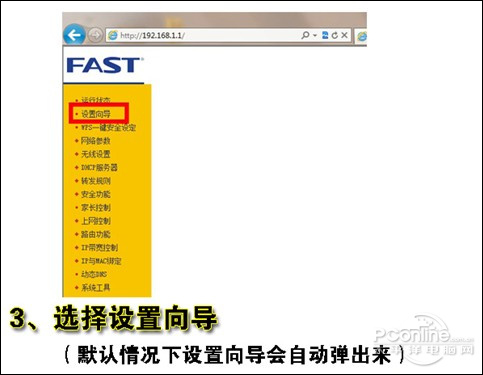
选择设置向导之后会弹出一个窗口说明,通过向导可以设置路由器的基本参数,直接点击下一步即可。
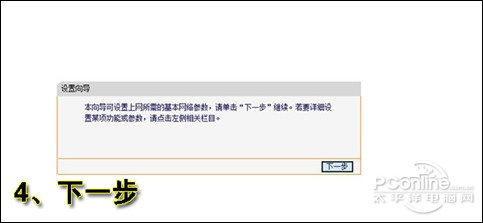
根据设置向导一步一步设置,选择上网方式,通常ADSL用户则选择第一项PPPoE,如果用的是其他的网络服务商则根据实际情况选择下面两项,如果不知道该怎么选择的话,直接选择第一项自动选择即可,方便新手操作,选完点击下一步。
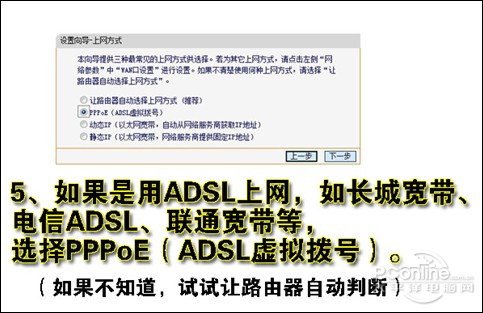
输入从网络服务商申请到的账号和密码,输入完成后直接下一步。
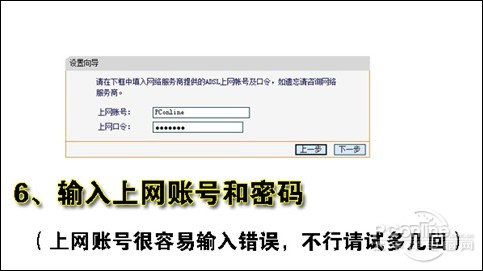
3、设置完成重启无线路由器
接下来进入无线设置,设置SSID名称,这一项默认为路由器的型号,这只是在搜索的时候显示的设备名称,可以根据你自己的喜好更改,方便搜索使用。其余设置选项可以根据系统默认,无需更改,但是在网络安全设置项必须设置密码,防止被蹭网。设置完成点击下一步。
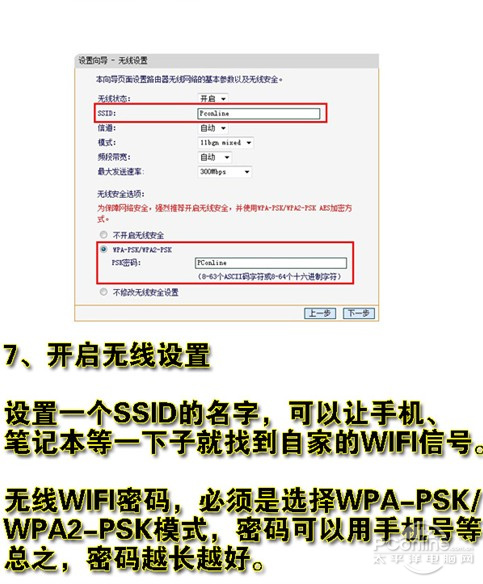
至此,无线路由器的设置就大功告成了。重新启动路由器即可连接无线上网了。
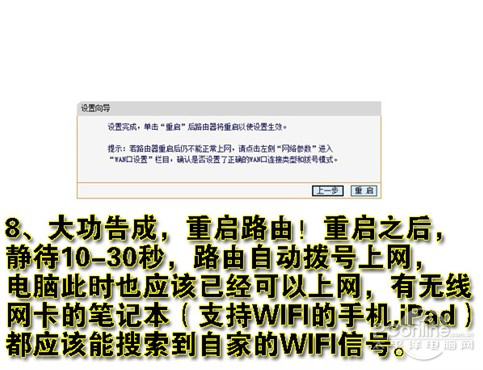
不同的路由器设置方法都大同小异,本方法仅供参考。

一般来说,只要熟悉了上述的步骤,已经可以说是懂得了无线路由器怎么用了。到此,无线路由器的设置已经完毕,接下来要做的当然就是开启你的无线设备,搜索WIFI信号直接连接就可以无线上网了。
4、搜索无线信号连接上网
接下来简单地说一下搜索连接的过程。
启用无线网卡,搜索WIFI信号,找到无线路由器的SSID名称,双击连接。
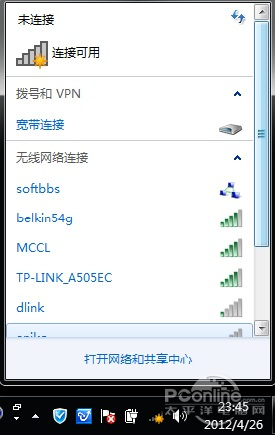
正在获取WIFI信息,连接到无线路由器
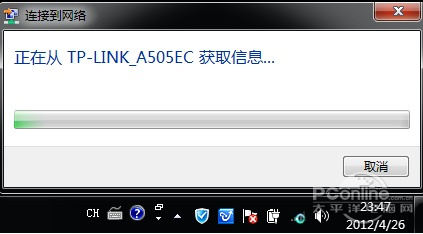
接下来输入之前设置的密码即可。
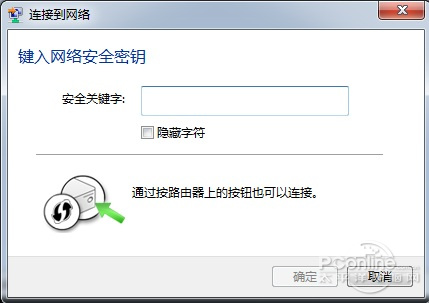
正在连接,等待一会即可,连接上了就可以上网了。
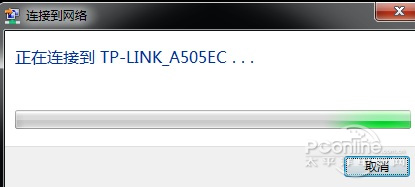
总结:无线路由器怎么用,是一个比较普遍的问题,也是一个比较简单的问题,相信只要有过一次经验之后,也可以成为大神了,当然路由器的设置还远不只有这些简单的内容,登录路由器设置页面之后还有更多的设置选项,设置其他选项,例如绑定mac地址、过来IP、防火墙设置等等,可以让你的无线网络更加安全,防止被蹭网。