win10用户在全屏切换游戏的时候,遇到了黑屏几秒又恢复正常的情况,像这个问题怎么解决呢?打开显示设置面板,点击多任务处理,找到虚拟桌面下方的两个选项都设置成所有桌面,看看问题能否解决。不行的话,可以打开高级显示设置面板,切换到监视器选项卡,将屏幕刷新率设置成跟你的显示器一样的数值就可以了。
win10官方版下载地址(点击下载)
win10全屏切换游戏黑屏几秒解决方法:
方法一:
1、首先我们鼠标右键点击在桌面空白处,选择“显示设置”,如下图所示。
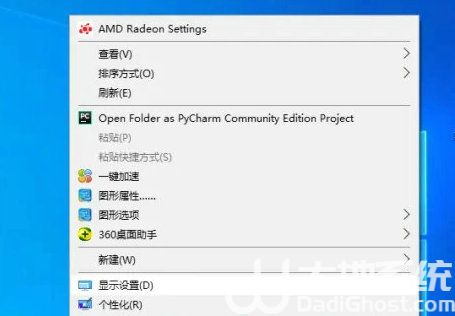
2、点击选择“多任务处理”栏目,再右侧窗口中的虚拟桌面有两个下拉选项,均选择“所有桌面”,测试一下能否解决游戏切换到桌面会黑屏几秒的问题。
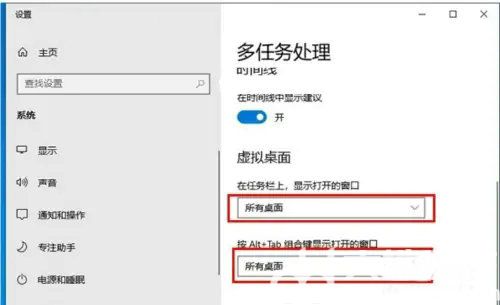
方法二:
1、可能因为桌面刷新率与游戏刷新率不一致导致的问题,首先我们在桌面上右键选择“显示设置”,点击“高级显示设置”。
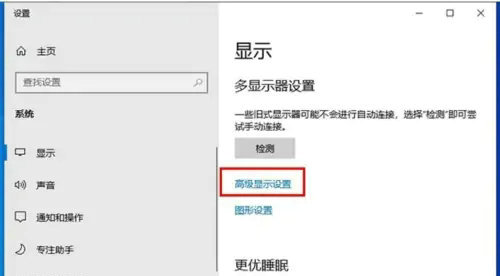
2、再点击“显示器适配器属性”,切换至“监视器”选项卡,如果您的显示器是144Hz,就设置144Hz,如果是60Hz就设置60Hz,75Hz就设置75Hz,这里设置的就是桌面刷新率。以N卡为例,显示器是144Hz,在NVIDIA控制面板里面就可以设置游戏144hz,这和桌面是分开的,总之将游戏刷新率和桌面刷新率设置一致即可解决问题。
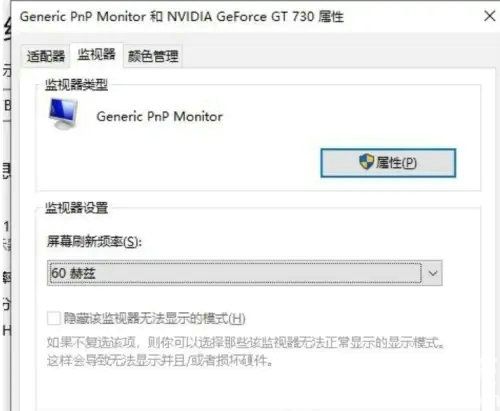
方法三:
1、首先我们点击“开始菜单”,点击“设置”,打开Windows设置,我们点击“系统”选项。
2、点击“专注助手”,我们将“当我玩游戏时”关闭。
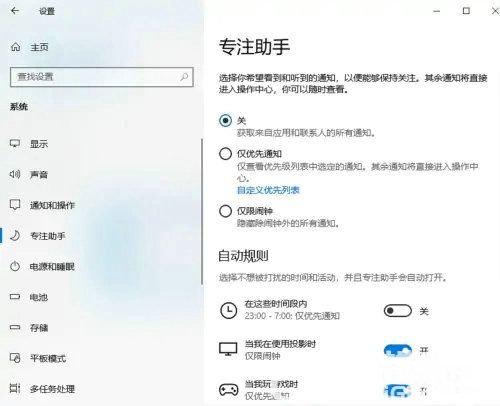
以上就是win10全屏切换游戏黑屏几秒怎么解决 win10全屏切换游戏黑屏几秒解决方法的全部内容了。