win10系统自带多种特殊模式,比如深色模式,开启之后可以让用户在弱光环境中获得更好的视觉体验。有的win10用户想要设置自动切换深色模式,那么应该怎么操作呢?其实大家可以通过任务计划程序去创建一个每日任务,这样系统就会在你设置的那个时间点自动切换到深色模式,为你省去每次手动切换的麻烦。
win10深色模式自动切换设置教程:
通过Windows Search或Windows管理工具打开任务计划程序。
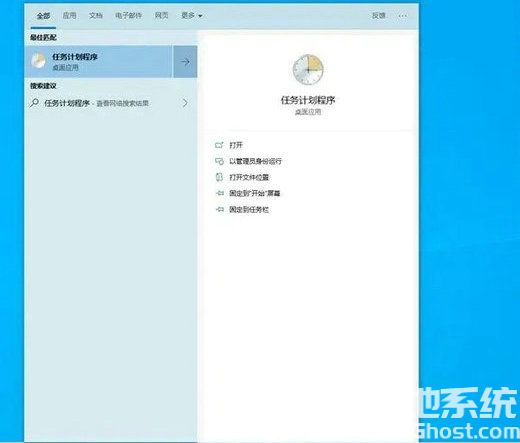
点击任务计划程序窗口右侧的“创建基本任务”链接,“创建基本任务向导”将指引我们完成接下来的各步操作。
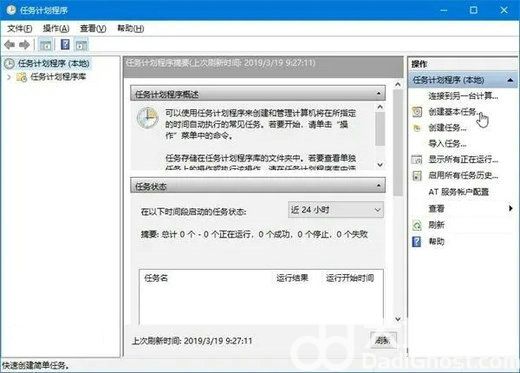
第一步:填写任务名称和描述,在这里,我们可以将任务名称填写为“自动切换到深色模式”,描述则可以留空(如果你想填写描述当然也可以)。填写完成后,点击向导窗口右下角的“下一步”按钮。
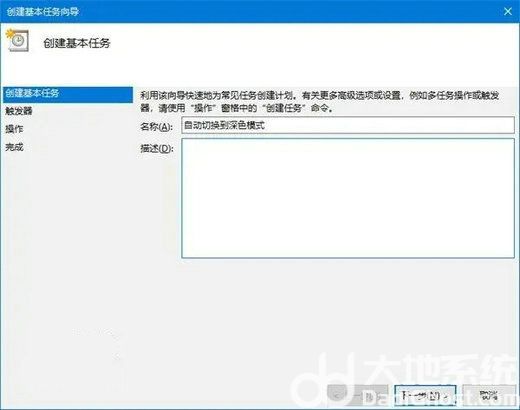
第二步:设置任务触发器,这里我们需要在“希望该任务何时开始”下选择“每天”。选择完成后点击“下一步”按钮。
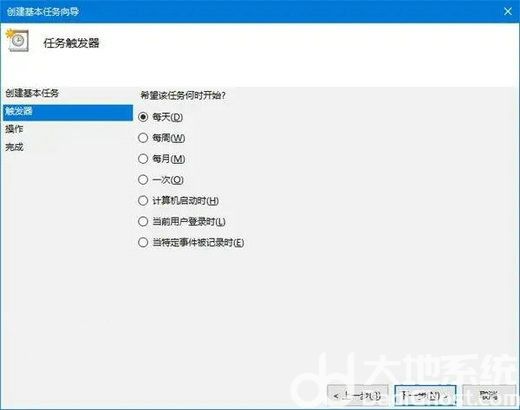
第三步:设置每日自动开启深色模式的具体时间,这个时间可以和自动开启夜间模式的时间同步,例如晚上9:00,设置完成后点击“下一步”按钮。
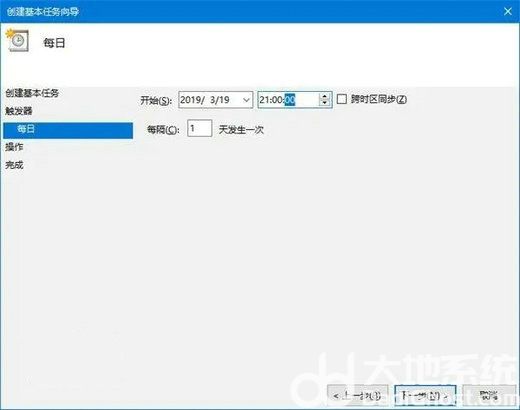
第四步:选择操作。选择“希望该任务执行什么操作”下的“启动程序”选项,然后点击“下一步”按钮。
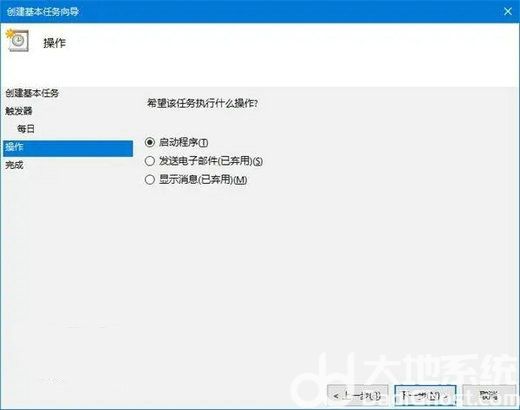
第五步:设置要启动的程序。在“程序或脚本”下的输入框中填写:
reg.exe
在“添加参数“后的输入框中填写:
add HKCUSOFTWAREMicrosoftWindowsCurrentVersionThemesPersonalize /v AppsUseLightTheme /t REG_DWORD /d 0 /f
“起始于“后的输入框留空,然后点击“下一步”按钮。
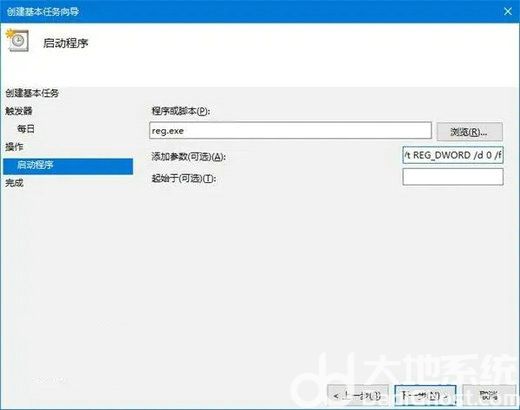
第六步:点击完成按钮,保存任务计划。
以上就是win10深色模式自动切换怎么设置 win10深色模式自动切换设置教程的全部内容了。