很多小伙伴在入手了新电脑之后,对于自己的显卡配置并不是非常的了解,不清楚自己的显卡是什么等级,能够发挥出什么样的水平和效果,win10怎么看电脑显卡?小编为小伙伴的带来了三种win10看电脑显卡方法介绍,最简单的办法就是下载第三方程序鲁大师,能够直接查看,但是卸载的时候比较麻烦,详细的步骤已经罗列在下文。
win10看电脑显卡方法介绍:
方法一、
1.打开电脑,鼠标右键点击选择“此电脑”/“计算机”,选择“属性”;
2.右侧会显示电脑基本信息有系统版本、处理器、内存等信息,但仍是不齐全,因此点击左边的“设备管理器”;
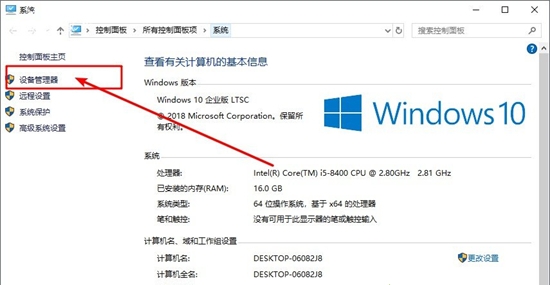
3.你就可以通过这里查看电脑各个设备的详细信息,可看到处理器,显卡等所有你电脑上的硬件名单;
4.你点击最下面的显示卡左侧的加号,就会看到自己的电脑上面配置的显卡是什么样的了。
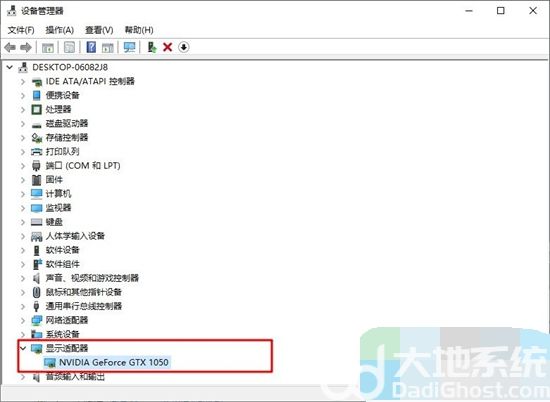
方法二、
1.在Windows10桌面,右键点击左下角的开始按钮,在弹出菜单中选择运行菜单项;
2.在打开的运行窗口中,输入命令dxdiag,然后点击确定按钮;
3.这时就可以查看到电脑的显卡型号、驱动程序、显示内存等等信息;
4.如果电脑是双显卡的话,还会有一个呈现的选项卡,点击该选项卡,也可以查看到另外一个显卡的详细信息。
方法三、
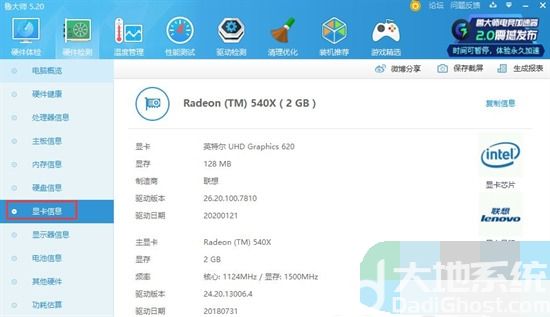
借助第三方工具比如鲁大师。