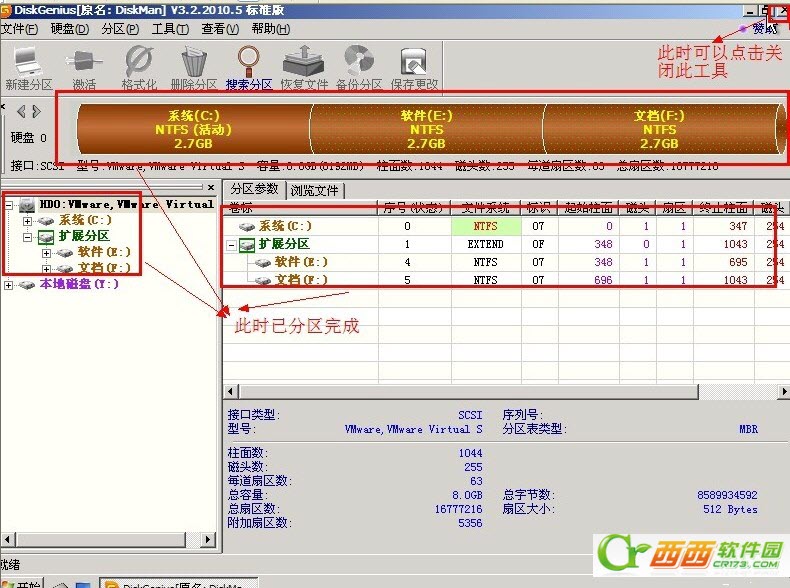DiskGeniusV4.9.1 64位绿色简体中文版 类型:磁盘工具大小:24.2M语言:中文 评分:4.5 标签: 立即下载
DiskGeniusV4.9.1 64位绿色简体中文版 类型:磁盘工具大小:24.2M语言:中文 评分:4.5 标签: 立即下载
diskgenius.exe是一个硬盘分区及数据恢复软件,如果你不是专业人士,免费版功能够我们用了。而且我们经常使用的功能就是使用diskgenius给硬盘分区。下面就来介绍怎么样用DiskGenius给硬盘进行分区,有详细教程。
U盘启动,进入WIN PE,先做好系统和重要数据的备份,打开diskgenius,先将所有的分区删除,之后会出现两块硬盘区域,一块是主分区,另一块是逻辑分区,在主分区上右键将主分区转换成逻辑分区,这时,硬盘只有一块区域了,再快速分区就OK了
如果你想把硬盘分成整数,最好不要用快速分区选项,因为当你分好区后,放一些东西进去后,算机中看到的就是以0.9G结尾,建议你用新建分区(重建分区)选项。
 DiskGenius 4.9.1 免费版 官方中文版(硬盘分区) 评分: 5.9 类别: 磁盘工具 大小:18.5M 语言: 中文
DiskGenius 4.9.1 免费版 官方中文版(硬盘分区) 评分: 5.9 类别: 磁盘工具 大小:18.5M 语言: 中文
查看详细信息 >>
diskgenius“新建分区”功能步骤:
1.删除硬盘上所有的分区,这时出现两种不同颜色的区域条,一种颜色表示主分区,另一种表示逻辑分区(拓展分区),右键主分区将主分区转换成逻辑分区,之后两种不用区域条就变成了一种颜色。
2.点击“新建分区”(重建分区),选择主分区选项,输入分区大小40*1024+1=40961M(注意选择单位,默认的是G,你选择M)
3.点击“新建分区”(重建分区),选择“拓展分区”选项,将默认的全部空间变成“拓展分区”。你的操作只要点击确定,不需要输入数值
4.将“拓展分区”分成几个“逻辑分区”,同样,点击“新建分区”(重建分区),输入分区大小数值,确定后就多出一分区,同样的方法,分出另外几个的分区。
下面请看详细图文教程,这是在虚拟机中演示的,实际操作也是一样,不过首先要选好需要分区的硬盘。
第一步:鼠标双击该工具,可打开此工具。
第二步:选择所需要分区的硬盘,硬盘容量大小,以免误分其它硬盘。
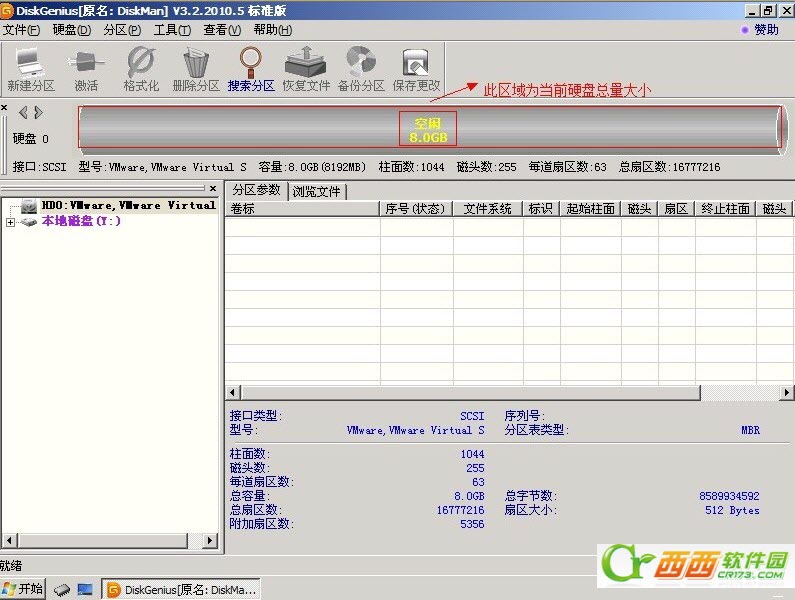
第三步:选中所需要分区的硬盘
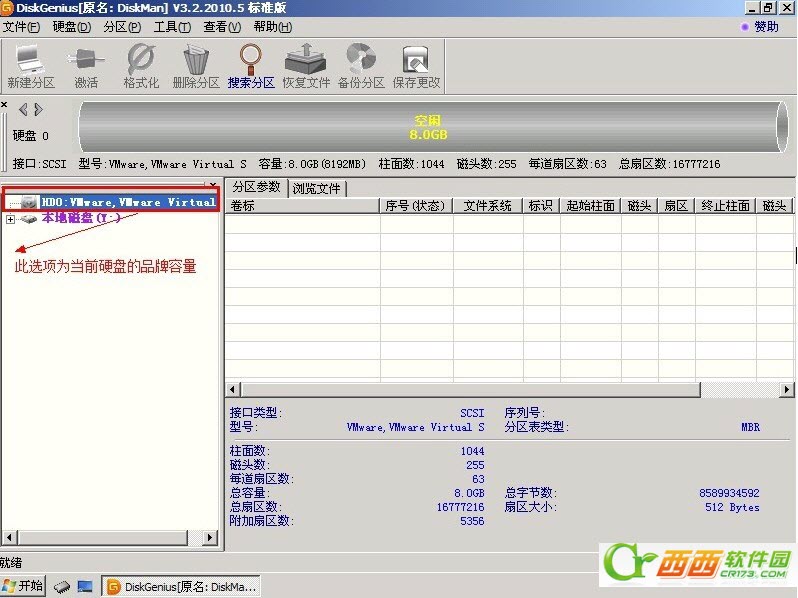
第四步:鼠标放在所要分区的硬盘上面,鼠标右击会出现下面的选择菜单
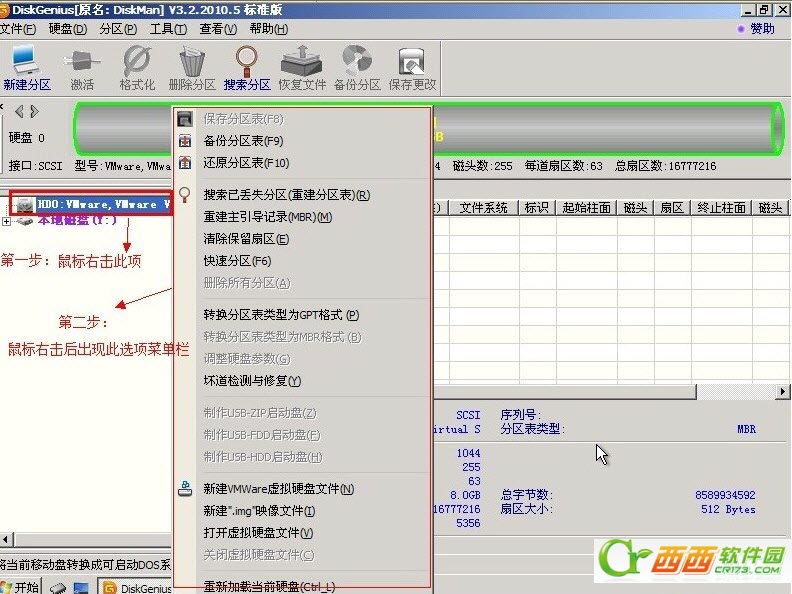
第五步:选择快速分区(F6),点击进入
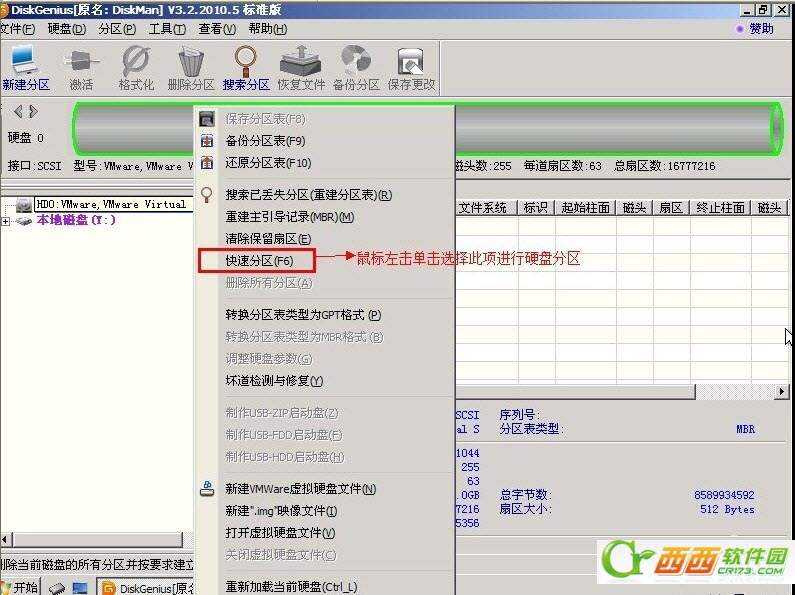
第六步:选择所需要分区的数目或手动选择硬盘分区数目,并“重建引导记录”保持不变
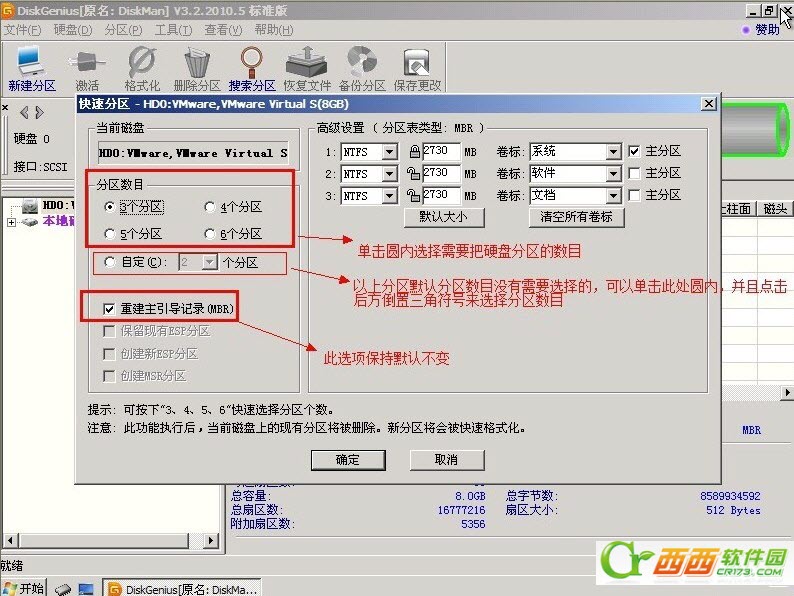
第七步:硬盘主分区默认不变
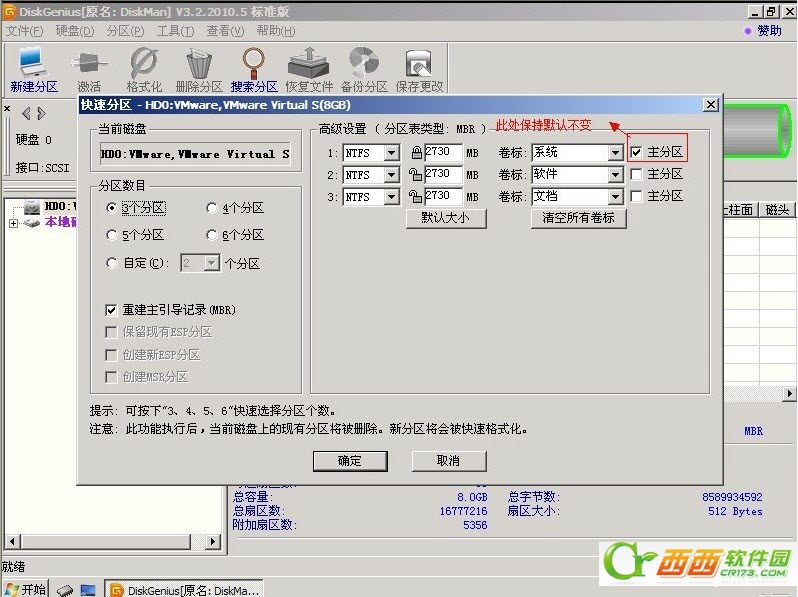
第八步:鼠标点击,键盘修改硬盘主分区的容量(根据硬盘的大小选择合适的容量),主分区系统盘还需要设置为活动。
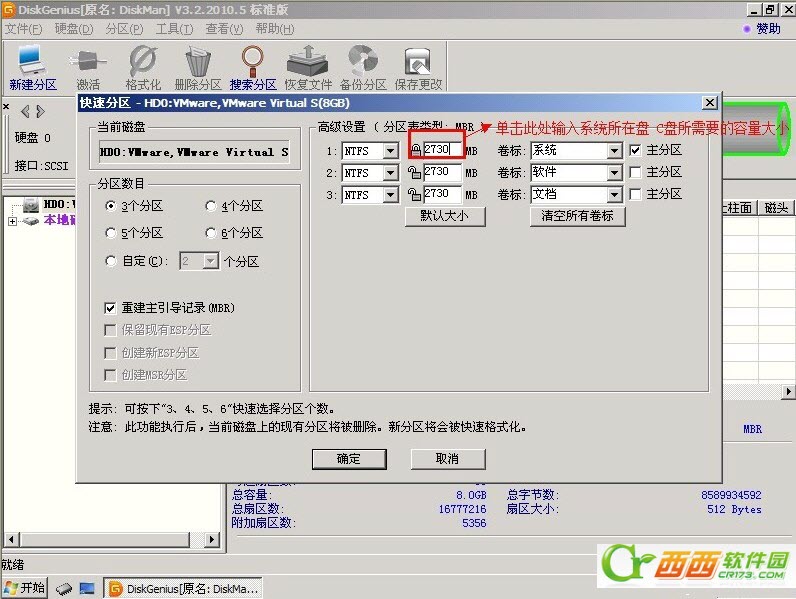
第九步:修改分区数目的容量大小。并点击其它分区容量空白处,自动调整全部容量
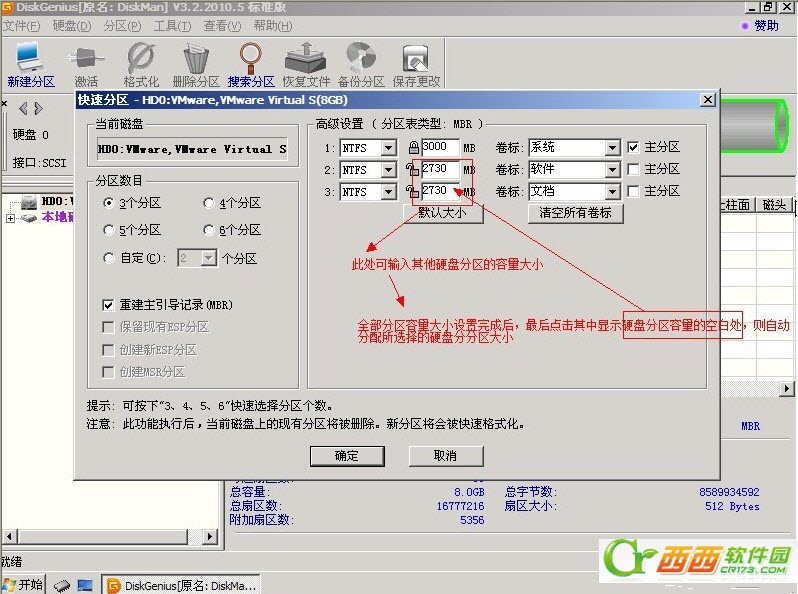
第十步:设置分区容量完毕,点击确定
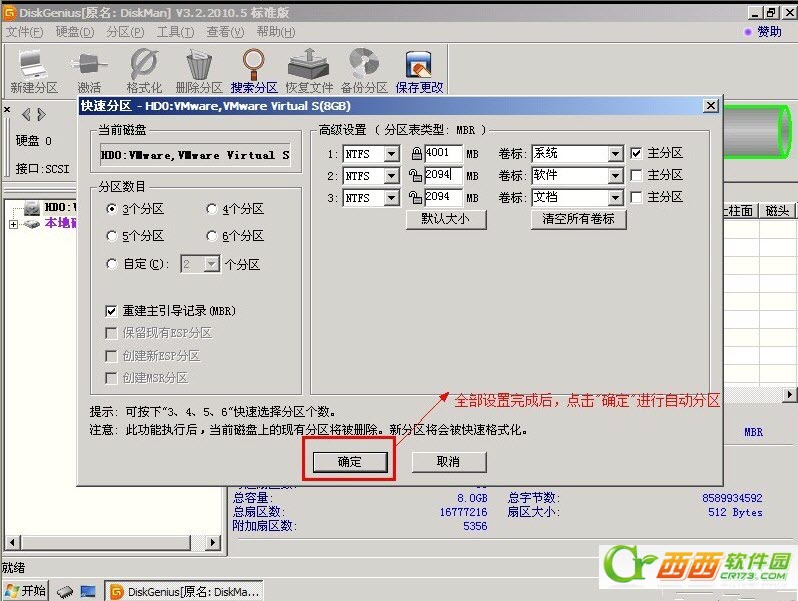
第十一步:分区正在进行中

第十二步:硬盘现已分区完成,可以查看一下